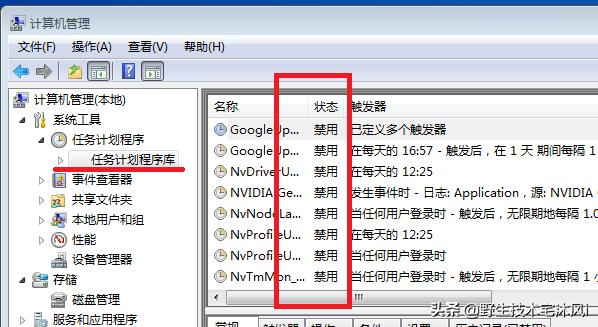win10怎么打开net服务(win10系统无法打开chinanet登陆页面的解决方法)
win10系统无法打开ChinaNet登陆页面怎么办?这是近来不少朋友都向小编咨询的问题。遇到这种情况不用着急,下面由系统城小编为你整理了win10系统电脑连接chinanet登陆页面打不开问题的相关解决方法,希望对你有帮助!
Win10系列软件最新版本下载

Win10系统正式版3642.58MB下载微软Win10升级助手18.74MB下载
推荐:win10系统下载中文
方法如下:
1、右键任务栏右下角的网络图标,选择网络和共享中心。
2、找到我们的无线网卡对应的网络连接,点击WLAN(ChinaNet)。

3、点击面板上的属性。

4、双击TCP/IPv4,在最后一行。

5、选中自动获取ip地址和自动获得DNS服务器地址。
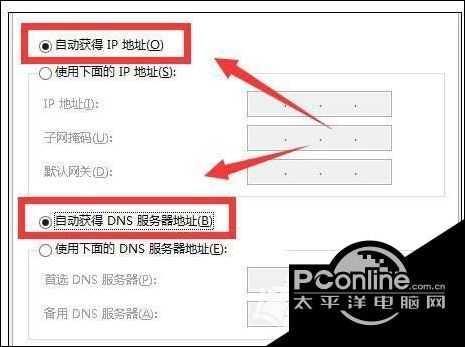
6、确定,重启电脑,chinanet登陆页面应该就能出来了。
建议
ChinaNet登录页面进不去很有可能是因为你修改了DNS,像上面所说自动获取DNS服务器就能解决


如果我们真的想改DNS,那么可以打开CMD(Windows R,输入CMD),输入指令ping wlan.ct10000.com得到它的ip地址,标记下来,填到hosts中,增加一项对应的ip地址(搜索怎么修改hosts),重启电脑,发现使用其他的DNS也可以进入登陆页面。
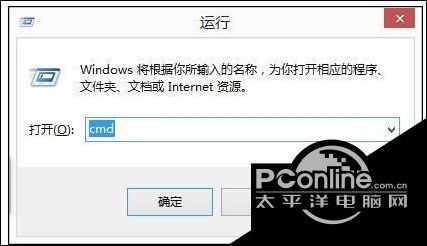

win10系统无法打开chinanet登陆页面的解决方法就为大家介绍到这里了。是不是非常简单呢?感兴趣的朋友们,不妨都动手操作看看!
,免责声明:本文仅代表文章作者的个人观点,与本站无关。其原创性、真实性以及文中陈述文字和内容未经本站证实,对本文以及其中全部或者部分内容文字的真实性、完整性和原创性本站不作任何保证或承诺,请读者仅作参考,并自行核实相关内容。文章投诉邮箱:anhduc.ph@yahoo.com