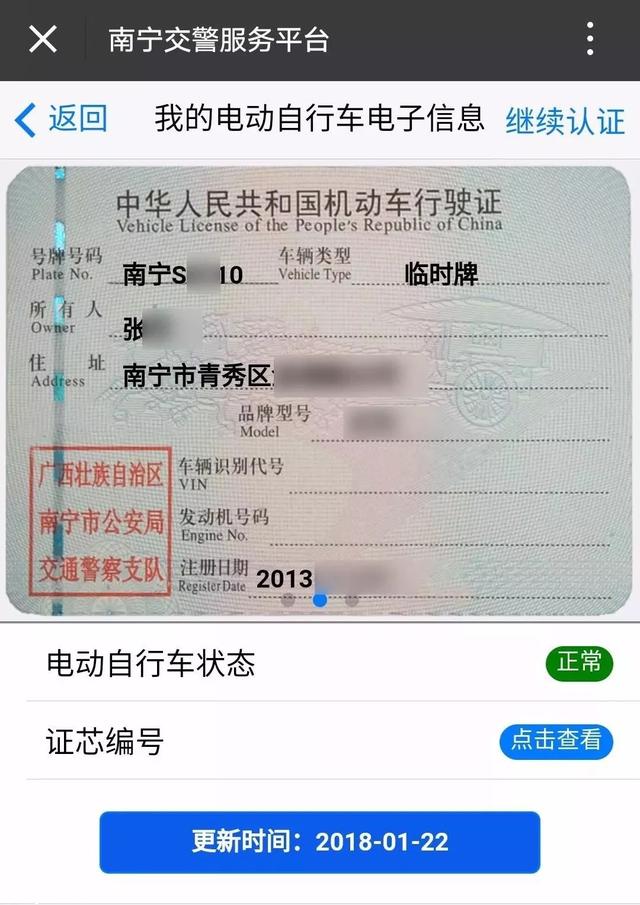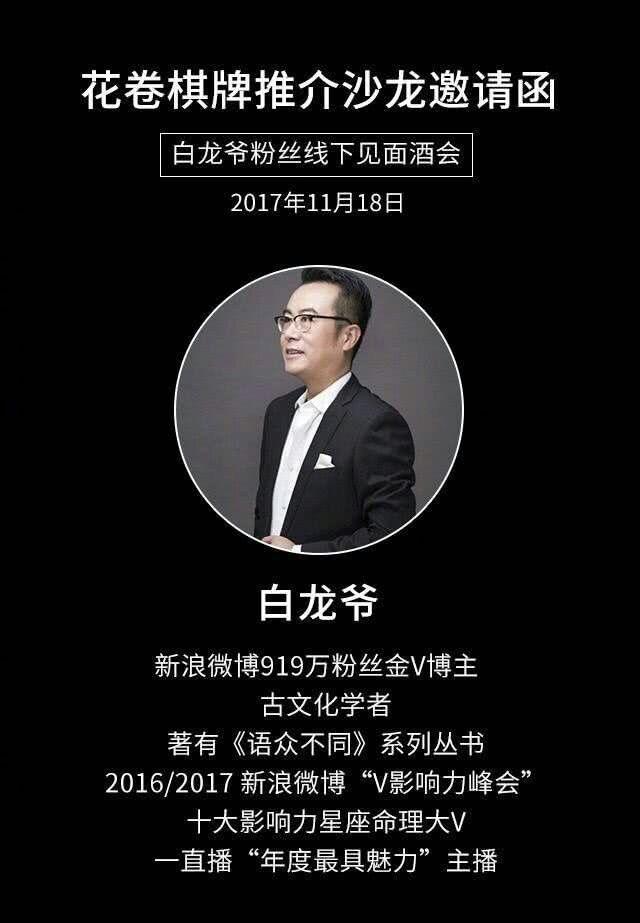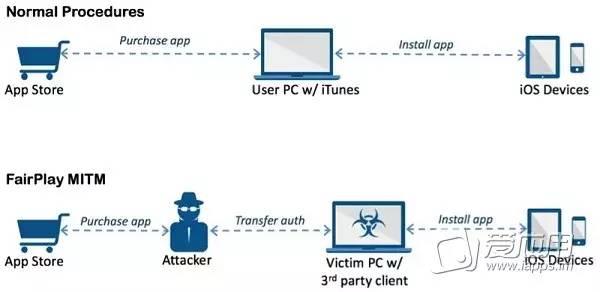教你给笔记本显示器超频(电脑显示器分辨率超频教程)
我们玩过CPU超频、显卡超频、内存超频等,相信不少用户还没有尝试过显示器超频,其实在前段时间,装机之家为广大爱好者发布了一篇【电脑显示器刷新率怎么超频?电脑显示器提高屏幕刷新率超频教程】文章,我们将一款普通60Hz刷新率的显示器超频至74Hz,有些体质不错的显示器成功超频至120Hz,而今天装机之家继续带来电脑显示器分辨率超频教程,1080P超2K分辨率,喜爱折腾的电脑爱好者不妨试试。

显示器分辨率超频方法
电脑显示器分辨率超频教程
1、小编为Win10系统,Win7方法大同小异,以NVIDIA显卡(N卡)为例,首先我们在桌面上空白处右键弹出菜单之后点击“NVIDIA控制面板”,如下图所示。

2、打开NVIDIA控制面板界面中,我们在显示栏目中点击“更改分辨率”,再点击右侧窗口中的“自定义”按钮,如下图所示。

3、我们在自定义窗口中,点击下面的“创建自定义分辨率”按钮,如下图所示。

4、接受该条款和条件。

5、1080P的分辨率是1920*1080,2K的分辨率是2560*1440,所以我们将水平像素和垂直扫描线分别设置为2560和1440,如下图所示。

6、选择“2560*1440”分辨率,点击“确定”按钮,如下图所示。

7、我们在更改分辨率中,分辨率可以看到一个“2560*1440”,我们将其“应用”确定。

我们查看电脑中的分辨率,可以看到现在的显示器已经是2560*1440(2K)分辨率了。

注:显示器超频仅供电脑爱好者研究测试,有兴趣的朋友可以测试一下。
扩展阅读:电脑显示器刷新率怎么超频?电脑显示器提高屏幕刷新率超频教程
以上就是装机之家分享的电脑显示器分辨率超频教程,如果您也想要将自己的1920*1080(1080P)分辨率超频至2560*1440(2K)分辨率不妨通过以上的方法来进行设置。
,免责声明:本文仅代表文章作者的个人观点,与本站无关。其原创性、真实性以及文中陈述文字和内容未经本站证实,对本文以及其中全部或者部分内容文字的真实性、完整性和原创性本站不作任何保证或承诺,请读者仅作参考,并自行核实相关内容。文章投诉邮箱:anhduc.ph@yahoo.com