win11锁屏命令(产品教你设置Win11离座锁屏功能)
在日常的工作与生活中~
大家一定都有突然被叫去拿外卖 或者去交接工作等
需要离开电脑前的时候吧!
每当这时电脑屏幕没有及时锁屏的话
个人隐私就暴露无遗了哦

今天就来教大家
如何设置Win11的离座自动锁屏功能吧!
只要学会了这个小技巧~
就可以更好的保护个人隐私啦~

1
在开始设置前~要准备好自己的手机与笔记本
一起配合使用才可以设置哦!
首先打开手机的【蓝牙】
接下来就可以与笔记本进行蓝牙配对
点击桌面右下角【状态栏】选中【蓝牙】图标
然后点击鼠标右键并选择【打开设置】
在弹出的界面中选中【将新设备与电脑配对】
点击【添加设备】按钮 在弹出的窗口中选择【蓝牙】
按照提示添加手机的蓝牙~
就可以完成与笔记本电脑的匹配啦!
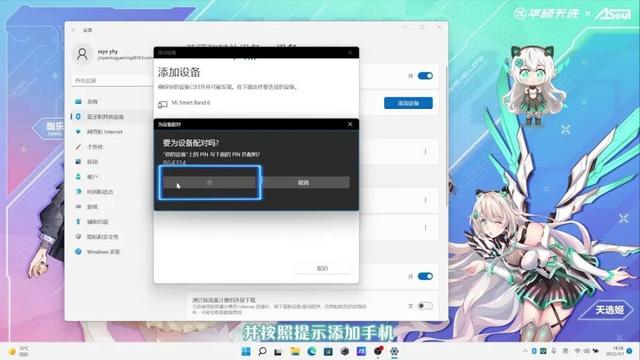
2
找到【账户】选项 点击该页面中的【登录选项】
然后~点开下方的【动态锁】
勾选上【允许Windows在你离开时自动锁定设备】
就可以完成操作啦!

此时当你拿上手机离开电脑到一定范围时~
电脑屏幕就会自动锁屏啦~
3
除此之外想要离座时立刻关闭屏幕的话~
直接按下【Win L】的快捷键!
即刻直接锁屏~
就不会像猫咪老师一样痛失小鱼干啦!

免责声明:本文仅代表文章作者的个人观点,与本站无关。其原创性、真实性以及文中陈述文字和内容未经本站证实,对本文以及其中全部或者部分内容文字的真实性、完整性和原创性本站不作任何保证或承诺,请读者仅作参考,并自行核实相关内容。文章投诉邮箱:anhduc.ph@yahoo.com






