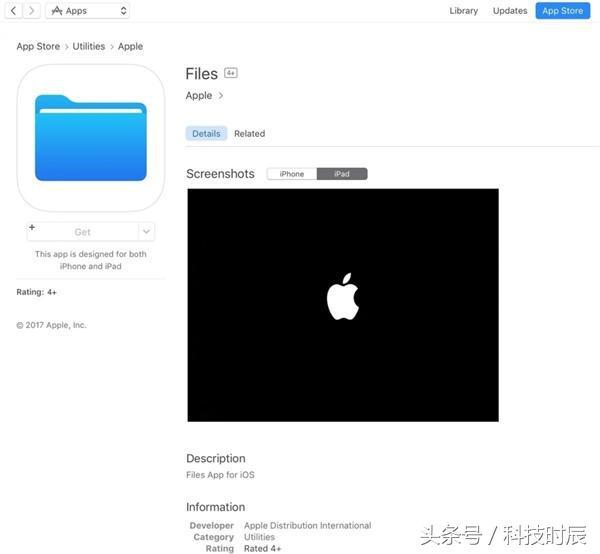windows 7系统怎么安装共享打印机(7系统如何快速设置共享打印机)
Ø 共享打印是指打印机通过数据线连接某一台电脑(主机)设置共享后,局域网中的其他电脑(客户机)就可以使用此打印机。Ø 共享打印和共享文件相同,是Windows系统提供的一项服务,配置共享打印需要两台电脑能够相互访问。Ø 本资料适用于32位和32位系统或者64位和64位系统之间共享打印机,不适合32位和64位系统之间共享打印机,因为驱动不同无法快速连接,可以点击“此处”登录Windows网站查看配置方案。操作方法:一、主机端设置:1. 启动共享打印机。1.1 点击“开始”→“控制面板”,如图(1);

图(1)打开控制面板
1.2 右上角查看方式选择“类别”,在“网络和Internet”中“选择家庭组和共享选项”,如图(2);

图(2)选择家庭组和共享选项

图(3)更改高级共享设置
1.4 选择“启用网络发现”“启用文件和打印机共享”“关闭密码保护共享”,点击“保存修改”完成设置,如图(4);

图(4)启用共享打印机
2. 设置共享打印机。

图(5)打开设备和打印机
2.2 右键点击打印机图标选择“打印机属性”,如图(6);

图(6)打开打印机属性
2.3 点击“共享”选项卡,将“共享这台打印机”打对勾,共享名可以自行修改,如图(7);

图(7)打开共享打印机
3. 确认主机计算机名。3.1 在电脑桌面右键点击“计算机”→“属性”,如图(8);

打开计算机属性
3.2 查看并记录计算机名,如果名字太长不方便记录,可以点击右侧的“更改设置”选项,修改计算机名,如图(9);

图(9)记录计算机名
二、客户端设置:1. 点击“开始”→“运行”,输入主机端“计算机名”“\\Tianmeng-PC”,然后点击“确定”,打开主机端共享,如图(10)。

图(10)在运行输入主机计算机名
提示:在此步骤经常出现客户机不能访问主机的情况,此问题和网络设置有关系,建议查看主机和客户机是否在同一个工作组,详细操作方法点击此处进入Windows网站查找解决方案。2. 双击共享打印机图标,将自动配置共享,如图(11)。

图(11)连接共享打印机
3. 点击“开始”→“设备和打印机”就能够看到配置成功的共享打印机,打印时选择此打印机即可。
,免责声明:本文仅代表文章作者的个人观点,与本站无关。其原创性、真实性以及文中陈述文字和内容未经本站证实,对本文以及其中全部或者部分内容文字的真实性、完整性和原创性本站不作任何保证或承诺,请读者仅作参考,并自行核实相关内容。文章投诉邮箱:anhduc.ph@yahoo.com