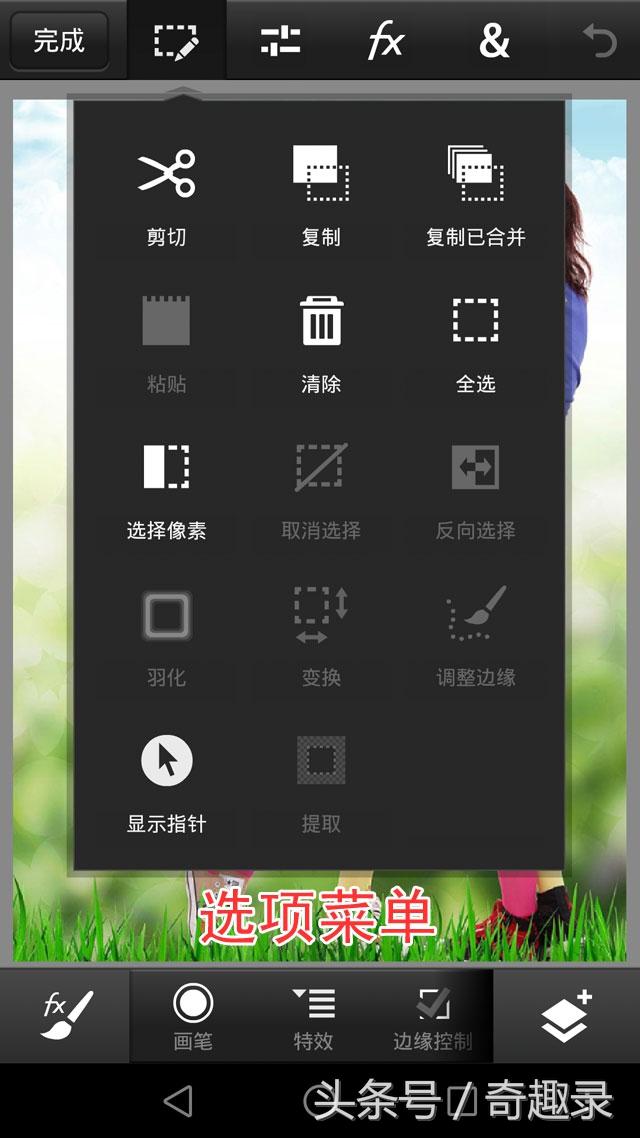cad2022安装教程详细步骤(设计软件AutoCAD2022)
名称:Auto CAD 2022版本:s.51.0.0 Auto CAD 2022测试系统:Windows 10 专业版 22H2 19045.2604硬件要求: 1、操作系统:Windows10(仅限64位、版本1607或更高版本) 2、CPU:最低2.5–2.9 GHz处理器;建议3 GHz处理器 3、内存:最低8GB;建议16GB 4、显示器分辨率:传统显示器为1920x1080真彩;高分辨率和4K显示器最高3840x2160分辨率 5、显卡:最低1GB GPU,具有29GB/s带宽,与DirectX 11兼容;建议4GB GPU,具有106GB/s带宽,与DirectX 12兼容 6、磁盘空间:10GB可用硬盘空间 7、其他:.NETFramework版本4.8以上一、打开Auto CAD2022 软件安装包,双击打开,选择【Setup.exe】。

二、耐心等待。

三、按照提示点击【打勾】。

四、按照提示点击【下一步】。

五、按照提示点击【下一步】。

六、按照提示点击【安装】。

七、耐心等待,完成后【点击右上角叉】关掉。

八、鼠标移动到桌面图标,鼠标右键选择【打开文件所在位置】。

九、鼠标移动到桌面图标,鼠标右键选择【复制】。

九、将【八】中显示文件复制到【七】中打开的文件夹。

十、双击打开【注册文件】。

十一、按照提示点击【应用】。

十二、如图所示,显示【运行完毕】,点击右上角【叉】关闭窗口。

十三、打开桌面【AutoCAD 2022 - 简体中文 (Simplified Chinese)】,未提示需要注册,则软件安装完成,可以正常使用。

免责声明:本文仅代表文章作者的个人观点,与本站无关。其原创性、真实性以及文中陈述文字和内容未经本站证实,对本文以及其中全部或者部分内容文字的真实性、完整性和原创性本站不作任何保证或承诺,请读者仅作参考,并自行核实相关内容。文章投诉邮箱:anhduc.ph@yahoo.com