ps中简单的特效学习(五款超实用PS动作的使用效果分享)
分享五款比较好用的PS动作(ACTION),彩色素描动作、碎片炫光动作、抽象化动作、流体化动作,以及搞笑大头图动作。
其中最喜欢的就是这款彩色素描效果,可以说是相当完美的动作了,基本没啥缺点,任何一张图片都处理的很棒!

这款流光碎片动作也不错,有些小缺点,这个是屏蔽一些处理效果之后的图,之后会讲到。

这款是抽象化动作,可以凸出人物特点,有点美漫的感觉。
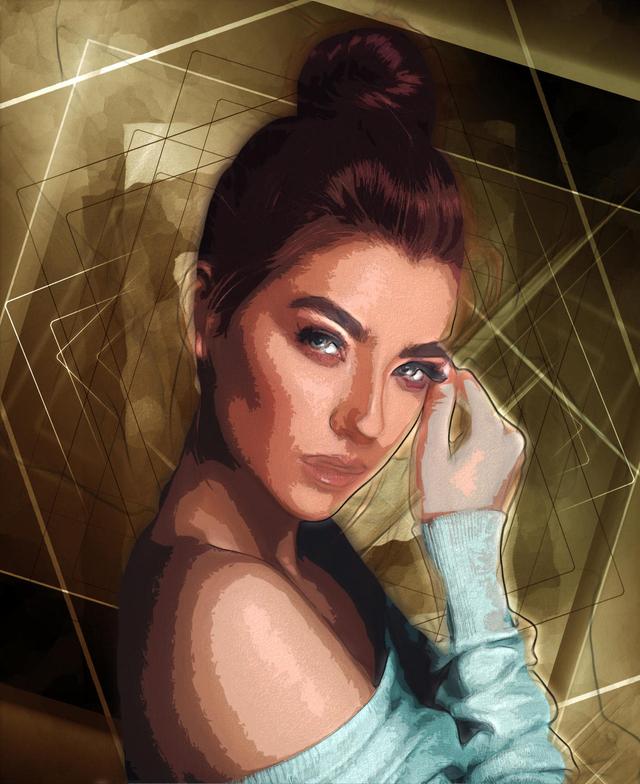
这款大头图动作就比较普遍了,通过液化工具也可以自己实现。

这几款动作需要的话,关注并评论“PS动作”后,可以私信“0828”领取。
现在来做一下这几款动作的具体操作吧。
先说明一下,这几款滤镜需要用英文版;将中文版快速改成英文版,只需要改掉PS安装目录下的tw10428.dat文件名字即可;如果需要恢复中文版,只要把文件名字改回tw10428.dat就可以。
PS安装目录找不到的话,可以点开电脑左下角,所有程序>Adobe>Adobe Photoshop CS6,点击右键,打开文件位置,点开Locales文件夹>zh_CN文件夹>Support Files文件夹下就可以找到tw10428.dat。
抽象化动作:
1.将需要处理的图拖进PS中;

2.建立新图层,命名为brush;用画笔涂抹需要需要处理的人物,稍微涂里面一点;涂太外面会把背景处理进来。

3.点开动作,点击右下角三角形的运行键,就会自动开始运行,等运行结束就可以。

4.运行结束后,我们就可以得到如下图的效果图,有点美式漫画的感觉。
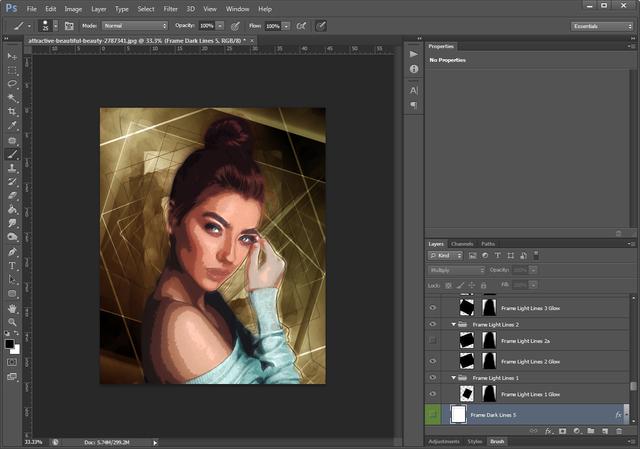
碎片炫光动作:
1.将要处理的图片拖进PS中;为了让边缘处理的完整一些,所以选取细化一些。
这个就用到我们上上篇蒙版基础的知识了;
复制背景,得到背景复制层;

2.选中复制层,点击图层栏下标建立图层蒙版;

3.点击蒙版属性面板的右下角,color range(色彩范围),点击身体周边的天空部分,将身体部分较好的分离出来,然后确认后再点击蒙版属性面板的invert反相一下;

4.以上步骤就可以将复杂的抠出来了,再用黑色画笔,将多余的部分涂抹掉就可以了;
最后右键点击蒙版,apply layer mask应用一下;

5.双击抠出的图层,点击颜色叠加(color overlay),随便选一个颜色叠加即可;

6.如果有缺的部位,可以用画笔补充一下,就可以得到详细的动作区域了;

7.显示背景层;

8.将图层名字改为brush;

来到action界面,选中流光碎片动作,选一个位置(共有5个位置,left\right\down\up\middle),运行就可以;

9.这款动作运行后,有些图比较好,有些图感觉有点杂;像这个图就有一点杂,所以我们可以屏蔽掉一些多余的碎片。

10.像这个结果,我们可以把其中一个图组屏蔽掉;

得到如下图效果,这个看起来还可以;
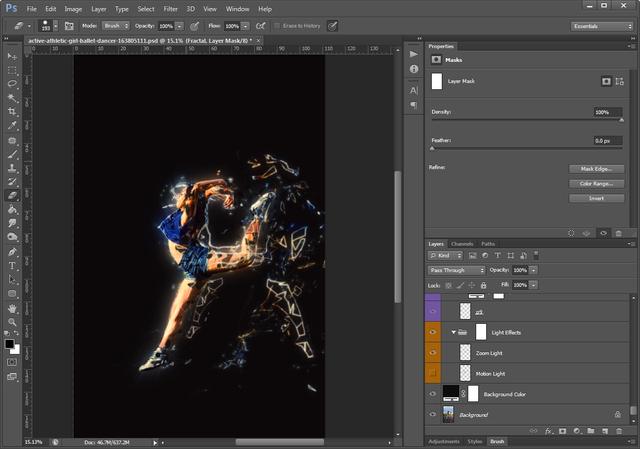
11.我们也可以把黑色图层屏蔽掉,得到效果与原图结合,看起来也挺不错。

流体动作:
1.还是用上一组图和处理区域,所以就不重复,只说结果。

2.这个处理效果还是比较统一的,还可以,人物上的效果其实不太实用;
可以考虑用于做一些特殊效果,比如火焰,液体之类特效,用途还是有不少,所以也放进来。

彩色素描动作:
这个可以说是这几个中最喜欢的,处理不错,彩色画的效果也不错。
1.人物拖进来后,建立一个新图层,命名为ga(前面3个动作,都是命名为brush),然后用画笔在ga图层中,稍微涂抹一下人物区域,粗略涂一下就可以。

2.运行之后,就可以得到如下效果,整体感觉还是很不错的,有需要,你可以自己换一下背景啥的。

搞笑大头图动作:
1.这个将图片拖进PS之后,直接到action中找到Caricature动作,点击运行即可。运行过程中,会多次提示,分别让你选中头部,左眼、右眼、鼻子、嘴巴、左眉、右眉、左耳、右耳等等,之后就可以等做好了。

2.这个应该是集合了多个液化滤镜的动作和锐化动作,最突出的特点就是脸部变大,五官变得夸张,更突出。比较省事的动作,还是很有意思的。

这几款动作的使用效果和具体操作到这里就说完了。
需要这几款动作的话,关注并评论“PS动作”后,私信“0828”领取。
,免责声明:本文仅代表文章作者的个人观点,与本站无关。其原创性、真实性以及文中陈述文字和内容未经本站证实,对本文以及其中全部或者部分内容文字的真实性、完整性和原创性本站不作任何保证或承诺,请读者仅作参考,并自行核实相关内容。文章投诉邮箱:anhduc.ph@yahoo.com






