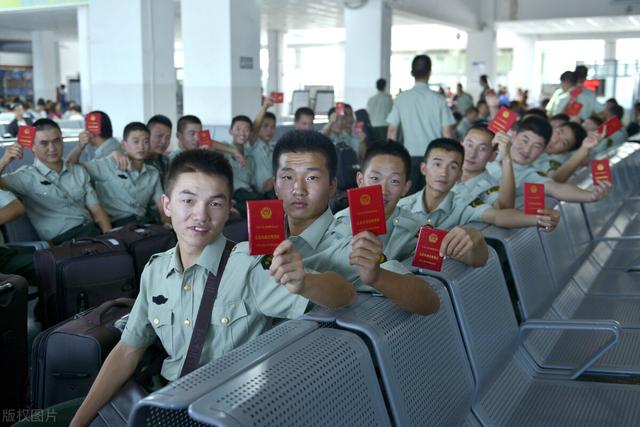简述滤镜高斯模糊的功能及操作(如何用高斯模糊命令快速磨皮)
Hello~大家好,喜欢摄影的朋友后期处理图片的时候免不了要用到磨皮功能,那么有没有简单粗暴易上手的磨皮方法呢?今天就带大家学习一下人物如何用高斯模糊命令快速磨皮。
1.首先在ps里打开我们的图片

2.复制背景图层得到图层13.执行滤镜—模糊—高斯模糊—半径值8左右。
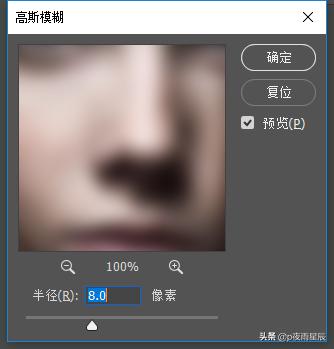
3.按住ALT点击蒙版按钮给图层1添加一个图层蒙版

4.选中画笔工具—不透明度选择30%,再雀斑处涂抹,面部的雀斑就会慢慢消失。

5.点击调整图层选择曲线,为图层添加曲线调整图层,为图层适当提亮。

6.CTRL ALT SHGIFT E盖印可见图层,执行—滤镜—锐化—只能锐化。对比图如下。


免责声明:本文仅代表文章作者的个人观点,与本站无关。其原创性、真实性以及文中陈述文字和内容未经本站证实,对本文以及其中全部或者部分内容文字的真实性、完整性和原创性本站不作任何保证或承诺,请读者仅作参考,并自行核实相关内容。文章投诉邮箱:anhduc.ph@yahoo.com