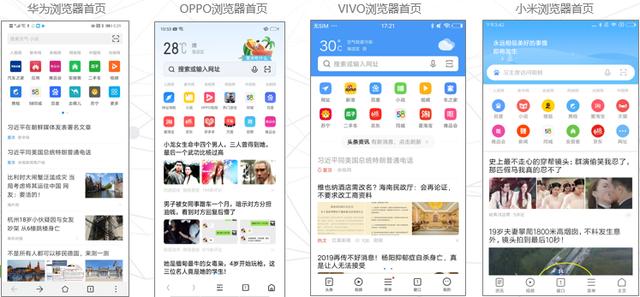微信电脑版快捷键修改(最全使用指南学会这)

上周我们讨论了微信在手机里的一些实用操作,这些技巧不仅提高了我们在微信的办事效率,还能让微信更符合我们的使用习惯。
在使用微信过程中我也发现,自己使用频率比较高的一个工具便是它的文件传输,它可以在电脑和手机互传各类多媒体文件。

如果你也经常要处理大量文件的传输,又或者工作需要用到微信,这份操作指南或许能帮到你。
懒人目录- 多设备文件快传?用微信的这 3 个功能就行
- 一键转发图文信息给联系人:聊天记录「打包」
- 微信不能多开,但在电脑上除外
- 截图并做标记,最新版还能直接评论
- Windows 用户专享功能:分离对话框
如果你经常有传文件的需求,那么你一定很熟悉「文件传输助手」。微信专门设置了这个单独的工具,可以让我们更便捷地在多个两个设备上传输文件。平时它会就像联系人一样会出现在我们的聊天页面中。

其实我们可以快速找到它。如果你同时登陆了电脑端和手机端,那么你可以在手机里点击「传文件」,「文件传输助手」自然就跳出来,是不是就免去了搜索它的步骤?

这是多设备文件快传的方法之一,想要把当前设备中的文件保存到另一个设备还有个两个诀窍。
微信的「收藏」是一个 2G 的「移动硬盘」,想要把文件迁移到其他设备?先把它收藏起来吧!
因为微信收藏自带的同步功能,无论你在哪个设备哪个终端收藏了内容,它都会自动同步到你正在登录微信的设备上。
而且微信的聊天记录也可以收藏,无论是聊天中的文件、图片还是视频。
快速「打包」会更省事,至于快速「打包」聊天记录的技巧?你需要看下一条锦囊妙计,这里先不展开。
经测试,在手机的微信收藏后,电脑上的微信收藏里文件也很快出现,除非文件太大,否则几秒钟就见效。

除此之外,聊天记录的备份功能同样可以实现这一功能,并且这个「移动硬盘」的容量就更大了。
聊天记录备份的功能本来是帮我们把重要信息备份到另一个设备上,但既然有这个功能,为什么不能当作移动硬盘用?
微信备份的过程是这么走的:想在其他设备上查看微信里的信息→备份聊天记录,把它们先存到云端→再通过另一设备下载获取。适用于:移动设备(手机 / 平板)之间迁移;从手机备份到 Windows 和 Mac。

资料的多设备保存,只要按照这个流程走也就完成了。
我的习惯是,既然都是要备份或迁移的文件,在第一时间备份后,就会想办法把它们下载保存在需要存储的设备上。所以你应该记得的一件事是,备份后及时下载很重要。

同样的,打包聊天记录的方法需要把电脑端和手机端分开来讲。
在 Mac 端,你可以用鼠标很方便地选中某些对话,然后进行选择转发、收藏或者保存至电脑等操作。而且 Mac 端比 Windows 端好用!Windows 用户需要右键选择「多选」,然后一条条选择聊天记录。

在手机端,你可以先长按一条聊天记录,这时会出现「更多」,点击后旁边会出现勾选框,点击需要打包的对话就转发、收藏或发送到邮件了。

这个技巧简单但又非常刚需,学会以后再也不用一条条转发、保存或收藏聊天记录啦。
微信不能多开,但在电脑上除外如果你需要同时在电脑上登录多个微信,我只好从箱底拿出这个方法给你了。
首先,客户端可以登录一个微信,网页版微信也可以登录一个微信,这样你就已经登录了两个微信。
想要登录更多账号?另外打开一个浏览器。注意,如果登录了浏览器账号或使用的是 Safari 这类电脑自带浏览器,系统会默认你已经登录网页版,因此只能用网页登录一个微信账号。但如果你退出浏览器账号,这时你每打开一个新窗口就能多开一个微信,打开网页版微信,然后就能登录你的第三、第四个账号了!

如果你有多个浏览器,方法会更容易,只要让每个浏览器都用登录一个网页版微信,想开几个微信就开几个(当然前提是你有这么多微信的话)。
截图并做标记,最新版可以评论电脑版微信还有一个比较好用的功能——「截图并标记」。
在网上看到了值得分享的内容?截个图迅速发给好友和工作伙伴,还可以在图片上标注重点和添加文字、表情包。

在微信里收到的图片可以用这个方法进行二次加工,工作时把图片交由工作伙伴,他就能直接编辑再使用了。

图片的简单编辑功能在手机上也可以使用,虽然功能没有在电脑上这么强大,但裁剪、添加文字和表情都可以完成。
此外,在电脑版微信中,你可以迅速通过「」得知自己有多少联系人,在手机里你则需要点击通讯录并滑到「#」,翻到最后才能知道到底有多少好友。

不过我们大多数人都不会有添加好友人数到达极限(5000 人)的困扰,所以这个小功能你知道就好。
最后,在最新版本 Mac 微信上,公众号文章支持评论了(嗯,Windows 用户很早就享受到这一功能)。

之前我们看微信公众号文章的留言和给文章留言都只能在手机上进行。现在在电脑上看完文章,就能直接评论。习惯用键盘打字和在电脑上看文章的你,应该能体验到直接看评论并留言的这种快感。
超方便! Windows 用户可以分离微信对话框只要在 Windows 电脑端微信聊天对话框把单人或群的聊天对话框拖出来,它就独立出来了。点击右上的「」还可以把该聊天对话框置顶在窗口最前端。
想要专注于和一个人或在一个群聊天,就可以用这种方法。

可惜的是,只有 Windows 用户能享受到这个功能,作为 Mac 用户只能眼巴巴看着。
彩蛋以上就是 A 君为你整理的在电脑上使用微信的好用技巧,最后再送你超实用的微信聊天背景图,再也不怕发错群啦!

免责声明:本文仅代表文章作者的个人观点,与本站无关。其原创性、真实性以及文中陈述文字和内容未经本站证实,对本文以及其中全部或者部分内容文字的真实性、完整性和原创性本站不作任何保证或承诺,请读者仅作参考,并自行核实相关内容。文章投诉邮箱:anhduc.ph@yahoo.com