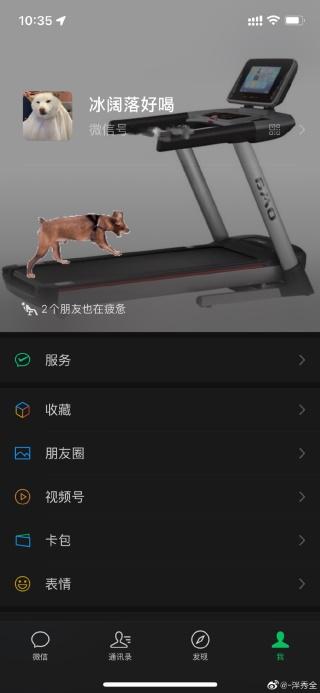win11资源管理器多了一个菜单栏(中文资源管理器体验)
IT之家 7 月 1 日消息 微软正式发布 Windows 11 之后,很快便带来了首个预览版 22000.51。相比此前泄露的版本,这一个预览版全面支持简体中文,可以看出文件资源管理器、右键菜单的新变化。IT之家安装了这一版本,下面为大家带来体验。

一、文件资源管理器
微软为 Win11 带来了全新的文件资源管理器,系统图标全面改版,更易识别。在资源管理器中,空白处点击右键菜单,新增了“查看”选项,便于快速切换界面视图,选择个各种大小的图标,或详细信息。值得注意的是,列表展现了不同视图的快捷键,方便用户记住,并进一步提高操作效率。
-
超大图标:Ctrl Shift 1
-
大图标:Ctrl Shift 2
-
中等图标:Ctrl Shift 3
-
小图标:Ctrl Shift 4
-
列表:Ctrl Shift 5
-
详细信息:Ctrl Shift 6
-
平铺:Ctrl Shift 7
-
内容:Ctrl Shift 8
IT之家注意到,目前这一组快捷键暂时不可用,不清楚是否是个例还是 Win11 预览版没有启用该功能。
除了右键菜单切换视图,新版资源管理器顶部也提供了专属按钮,一键可切换视图类型,相比 Win10 的方式更加快捷。

在这一菜单中,还提供了“Compact view”模式,点击后可以同时使得侧边的导航窗格以及文件视图的列表更紧凑,显示更多的信息。以下为对比:

▲ 右侧为 Compact view 模式
二、新旧右键菜单对比
Win11 对桌面、资源管理器的右键菜单(上下文菜单)进行了重新设计。外观更加美观的同时,在右键菜单集成了剪切、复制、粘贴、重命名、共享、删除按钮。不仅如此,菜单中还展现了快捷键提示,如“Enter”打开,“Alt Enter”打开属性。

想要使用传统右键菜单的用户,可以先选中文件或文件夹,使用快捷键“Shift F10”即可直接打开传统右键菜单。
值得注意的是,新版右键菜单没有加入阴影,而传统菜单则应用了大面积阴影效果,同时采用了明显的圆角边框。

IT之家发现,在文件夹图标单击右键,新增了打开 Terminal 选项。单击后,即可打开 Windows PowerShell 窗口,路径自动切换到选中的文件夹,便于执行指令。没有这个功能之前,用户需要使用快捷键“Win X”打开 Terminal 窗口,然后手动输入 cd 指令,定位到需要的路径。


新版 Win11 的系统快捷键、文件资源管理器,常见快捷键与 Win10 相同,用户可以沿用以往的操作习惯。在使用“Win E”打开文件资源管理器时,默认依旧打开的是“快速访问”,用户可以手动更改为默认打开“此电脑”。

由于 Win11 的任务栏以及开始菜单进行了大改,用户无法在任务栏右键打开任务管理器,用户只能使用快捷键“Ctrl Shift Esc”打开任务管理器,这个应用的界面与之前没有变化,仅图标变得更加现代。

想要尝试 Windows 11 预览版的用户,可以加入预览体验计划,或者使用第三方打包的 ISO 文件进行全新安装。
相关阅读:《Win11 首个预览版来了!微软已向 Win10 Dev 通道推送 Build 10.0.22000.51 更新(附升级方法)》
,免责声明:本文仅代表文章作者的个人观点,与本站无关。其原创性、真实性以及文中陈述文字和内容未经本站证实,对本文以及其中全部或者部分内容文字的真实性、完整性和原创性本站不作任何保证或承诺,请读者仅作参考,并自行核实相关内容。文章投诉邮箱:anhduc.ph@yahoo.com