电脑系统怎么用u盘重装win7系统(U盘重装系统win7步骤教程)
U盘重装系统是一个非常好用的重装系统方法,通过该方法可以修复很多电脑系统故障问题.有网友想用u盘重装win7,不知道具体如何重装win7系统.下面就教下大家u盘重装win7系统教程.本文来源于装机吧系统网http://www.zhuangjiba.com/jiaocheng/25971.html
1.首先到小白系统官网下载安装小白一键重装系统软件打开,u盘插入电脑。关掉防病毒软件,点击界面左边的“制作系统”,点击下一个步骤开始。

2.检查要安装的win7系统,点击界面右下角的开始制作按钮。

3.提示“启动u盘制作成功”后,就可以直接拔出u盘了。
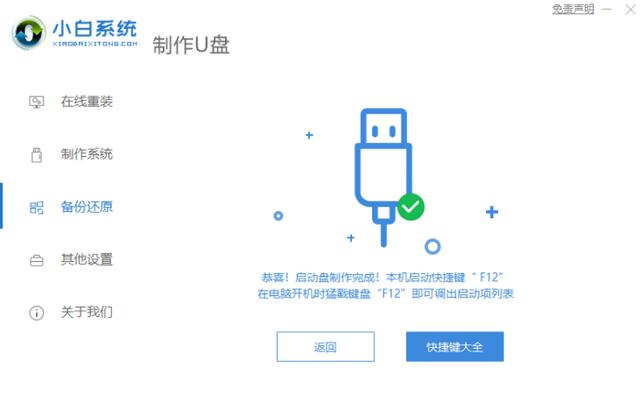
4.将u盘插入需要重新安装的计算机,启动并迅速断续地按下热键,进入快速启动菜单(注:启动热键通常提示电脑品牌标志下面)。

5.进入快速启动菜单界面,选择u盘启动项按回车键进入PE选择界面。

6.按回车键即可启动win10x64PE(内存大于2G)。

7.选用win7系统版点击安装,目标分区通常是C盘,点击立即安装。
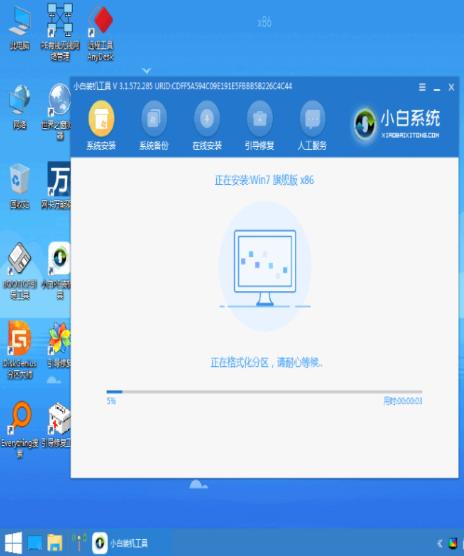
8.等待系统安装完成后,拔掉u盘点击“立即重启”电脑就可以了。
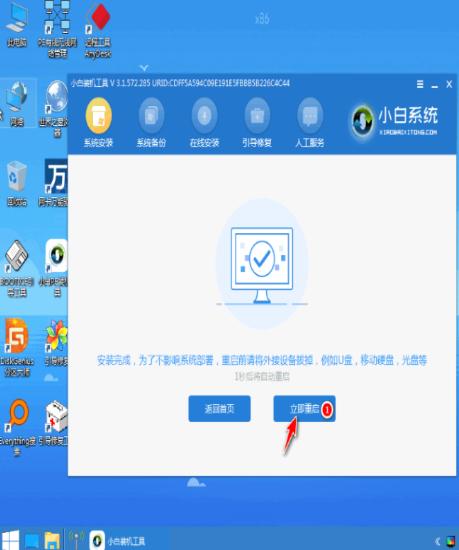
9.进入以下界面,即表明安装成功。

如何安装win11?看这里,直接安装无需顾虑微软推送的升级限制

免责声明:本文仅代表文章作者的个人观点,与本站无关。其原创性、真实性以及文中陈述文字和内容未经本站证实,对本文以及其中全部或者部分内容文字的真实性、完整性和原创性本站不作任何保证或承诺,请读者仅作参考,并自行核实相关内容。文章投诉邮箱:anhduc.ph@yahoo.com






