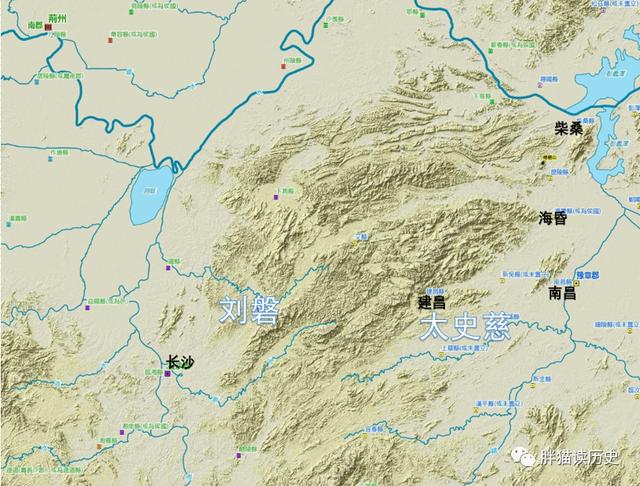ps制作风格小图标(7步制作立体风格主题图标的PS教程)
教程中主要给大家带来的是一个可爱ICON图标,看起来像块饼干是吧,做起来非常简单,推荐给朋友学习,希望大家可以喜欢。
先来看看效果图:

步骤1:打开PS,新建一个800*600的画布。给画布填充颜色:#6807ae,在画布中间建一个尺寸为360*360;圆角为60的圆角矩形;填充颜色:#ffffff。
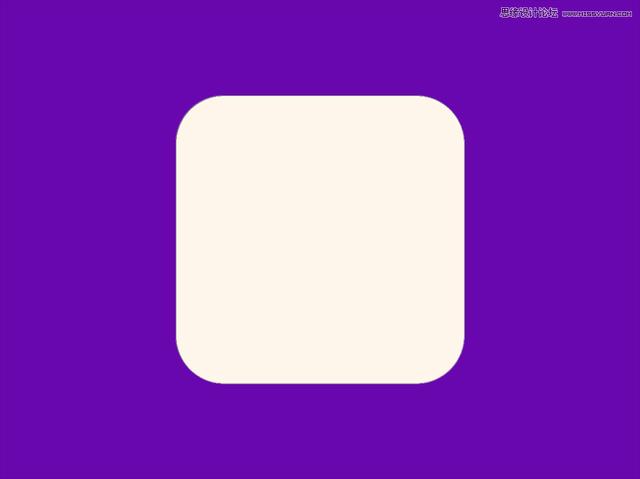
步骤2:在圆角矩形左上角建一个90*90的矩形,填充渐变色:#fc7f26~#fcc277;角度:-45°。

步骤3:复制出剩下的15个;然后选中这16个渐变小色块右建—创建剪切蒙版,得到下图:

步骤4:用钢笔工具勾出上面的白色“淋面”,颜色为#ffffff(记得添加剪切蒙版哦)。用路径选择工具选中这个形状后在它的右上角画一个椭圆,尺寸随意。画这个圆的时候按住ALT键即可完成布尔运算的减法运算;另外画两个正圆在“淋面”的左下方,画圆的时候按住SHIFT键即可完成布尔运算的加法运算。

步骤5:现在给底部圆角矩形加图层样式:






步骤6:现在给白色“淋面”加图层样式:





步骤7:好啦~简简单单的几步下来~一个可爱的icon就这么诞生了可以加点装饰在背景上,显得更生动~

小伙伴们可以通过学习上面这种质感小图标的做法,尝试着做出不同样式的图标(例子如下);技巧包括:添加渐变提升质感,添加内阴影/斜面浮雕等图层样式打造出厚度感。最后记得交作业哦~爱你们。

免责声明:本文仅代表文章作者的个人观点,与本站无关。其原创性、真实性以及文中陈述文字和内容未经本站证实,对本文以及其中全部或者部分内容文字的真实性、完整性和原创性本站不作任何保证或承诺,请读者仅作参考,并自行核实相关内容。文章投诉邮箱:anhduc.ph@yahoo.com