ppt课件制作培训学习心得(你需要懂得PPT课件的页面尺寸)
相比大家都见过PPT课件,有矮胖型和长条形的。其实PPT课件页面尺寸是可以自定义的,但一般用4:3的和16:9宽屏的两种。

使用投影放映课件时建议用4:3的课件,因为传统投影的幕布基本还是4:3的,当然目前也已经有了16:9的投影屏幕。在传统投影幕布上全屏放映4:3的课件效果如下:

而在传统投影上如果你做了个16:9的课件,放映出来会是这样:

而此时如果课件是4:3的,全屏放映效果如下,左右会出现黑边,产生浪费,课件页面显得很小:

或者如果说制作微课,有统一要求(如参赛普遍就要求分辨率1280*720,这很明显是16:9的尺寸),那么课件页面最好设置成16:9的。否则拿一个页面是4:3的课件去录制,最后强行做16:9的视频的话会导致画面不协调,不统一。
有没有看到过这样的作品,片头或者实录的视频画面是16:9的,但是切换到课件的时候却成了4:3的了,这将影响微课的整体效果,看下面的微课片段:

可以看到这个微课,作者想做16:9的(一开始的片头页面是满屏的),可是课件用的却是4:3的,导致录制之后课件视频左右两侧黑边非常明显。
再看这个微课片段:

作者的课件是4:3,但是实验操作用摄像机录制的却是16:9的画面,导致两部分在后期合到一块后不太搭,其实只要把课件做成16:9的再录屏就没问题了。
下面是一个使用16:9的课件录屏后,后期加上实验操作完成的微课片段,会发现看着舒服多了。

在CS微课制作系列分享“Camtasia Studio想录什么录什么-录屏设置”中也有详细提到视频的屏幕宽高比和录制注意事项。
设置PPT的页面尺寸
如何来设置呢,不同版本Office操作可能不太一样。
①PPT2013和2016的操作:“设计”选项卡→“幻灯片大小”。

在2013及以上版本中,如果课件页面在4:3和16:9之间切换,会有如下提示:

这是2013及以上版本一个很大的改善,可以选择“最大化”或“确保适合”合适的一项,确保页面内容不会太乱。但多少都还得人工调整页面内容,所以在做课件前就应该考虑清楚选好页面尺寸。
如果确实是做好了的旧课件要做更改,那一定记得另存一份原始的课件作为备份,再去调整页面尺寸。
②PPT2007和2010的操作:“设计”选项卡→“页面设置”。

③PPT2003的话在“文件”菜单→“页面设置”中。
另外还可以尝试设置自定义的尺寸,制作个性的PPT。
页面尺寸与转图片
另外平常可能还会把PPT课件直接另存导出为图片,但是默认情况下点击文件→另存为→格式选jpg、bmp或png等图片格式,保存后的尺寸可能不够。此时就可以自定义设置尺寸,例如设置为下面的尺寸(宽度和高度都是默认16:9的两倍)。

另存PPT页面为图片后可以得到2560*1440的分辨率。
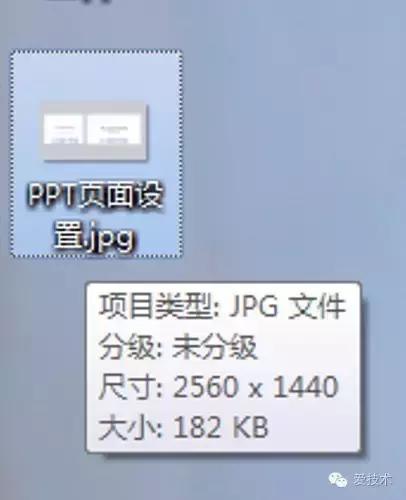
免责声明:本文仅代表文章作者的个人观点,与本站无关。其原创性、真实性以及文中陈述文字和内容未经本站证实,对本文以及其中全部或者部分内容文字的真实性、完整性和原创性本站不作任何保证或承诺,请读者仅作参考,并自行核实相关内容。文章投诉邮箱:anhduc.ph@yahoo.com






