cad怎么添加渐变色(图案填充和渐变色)
1.1、绘制此图的方法很多,但是我们总是追求最快捷的方法以高效绘图。

20211127_01
1.2、如下图所示,如果能将白色圆绘制出来,再环形阵列六个,然后将每个圆的虚线部分修剪掉,这张图的绘制就基本大功告成了。
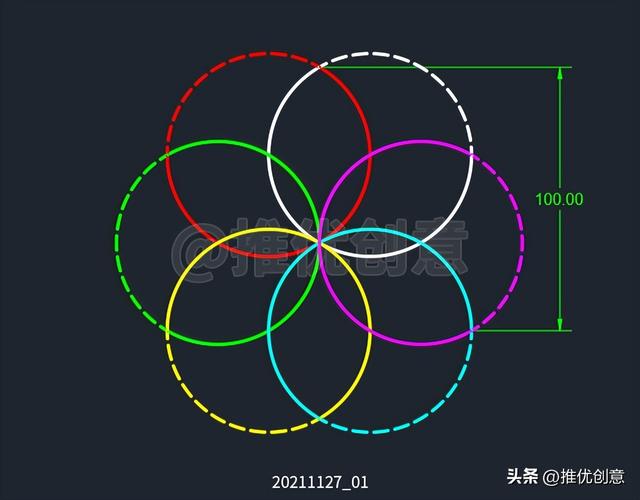
20211127_01
1.3、起初绘制时,可以不用理会那个“100”的尺寸,等绘制完成后再使用“参照缩放”或者“对齐缩放”来调整尺寸,是解决此类问题的两种常用方法。
二、详细绘制步骤2.1、命令行输入“C”后回车,启用“圆”命令,绘制一个任意尺寸的圆,例如半径为20个单位的圆A,设圆A的下面象限点为点B。

20211127_01
2.2、选中圆A,命令行输入“ARRAYCLASSIC”后回车,调出“阵列”对话框。

2.3、点选“环形阵列”;捕捉圆A的下面象限点B作为“环形阵列”的“中心点”;“项目总数”设置为“6”,然后点击“确定”。

2.4、环形阵列完成后如下图。

2.5、先选中六个圆,再在圆A的下面象限点B上单击一下,使象限点B由蓝色“温夹点”变为红色“热夹点”。

2.6、接着单击右键,在弹出的快捷菜单上点选“旋转”。

2.7、输入旋转的角度值“-30”后回车。

2.8、这样就通过夹点操作,以圆A的下面象限点B为基点,将六个圆按顺时针方向旋转了30°,完成后如下图。

2.9、命令行输入“TR”后回车,启用“修剪”命令,根据绘图需要进行修剪,完成后如下图。

2.10、命令行输入“DLI”后回车,启用“线性标注”命令,标注出点C、点D的竖直距离,可以看到不符合原图的尺寸要求,没关系,下面就通过“参照缩放”来调整尺寸。

2.11、按快捷键“Ctrl A”,选中所有对象,命令行输入“SC”后回车,启用“缩放”命令。

2.12、捕捉交点B作为缩放的基点。

2.13、命令行输入“R”后回车,选择参照缩放。

2.14、在上面的尺寸标注界线上单击拾取一点作为参照长度的第一点。

2.15、命令行输入“PER”后回车,启用捕捉“垂足”。

2.16、将光标移到下面的尺寸标注界线上,当出现绿色“递延垂足”标识时,单击捕捉该“递延垂足”作为参照长度的第二点。

2.17、输入新的长度值“100”后回车。

2.18、参照缩放完成后如下图,可以看到点C、点D的竖直距离已经符合原图要求的“100”个单位了。

2.19、命令行输入“H”后回车,启用“图案填充和渐变色”对话框,“图案”选择“ANSI34”;“颜色”选择“白”;“背景”选择“无”;“比例”设置为“0.90”,然后点击“添加:拾取点”按钮。

2.20、分别在要填充图案的六个区域内部单击一下,可以预览到填充效果。

2.21、觉得填充效果没有问题后点击“确定”。

2.22、图案填充完成后如下图。

2.23、命令行输入“H”后回车,打开“图案填充和渐变色”对话框,点选“渐变色”选项卡,在“颜色”栏点选“双色”,将“颜色1”设置为“蓝色”,“颜色2”设置为“黄色”;点选第一个渐变色效果,然后点击“添加:拾取点”按钮。

2.24、分别在要填充图案的六个区域内部单击一下,可以预览到填充效果。

2.25、觉得填充效果没有问题后点击“确定”。

2.26、渐变色填充完成后如下图。
至此,整幅图绘制完毕。

2.27、使用“图层”管理图形,标注尺寸,最终完成效果见下图。

20211127_01
,免责声明:本文仅代表文章作者的个人观点,与本站无关。其原创性、真实性以及文中陈述文字和内容未经本站证实,对本文以及其中全部或者部分内容文字的真实性、完整性和原创性本站不作任何保证或承诺,请读者仅作参考,并自行核实相关内容。文章投诉邮箱:anhduc.ph@yahoo.com






