ps蒙版修图教程(photoshop基础之蒙版使用技巧与理解)
上次说到了图层,这次不得不说说蒙版。蒙版是什么?可以把它想象成一层纱。纱有不同的透明度,透明度高的纱,我们可以很清晰地透过它看到后面的东西;不透明的纱,则完全或者几乎完全遮挡背后的景和物。
蒙版工作原理
蒙版的透明度是可以控制的,蒙版可以看做是一个黑白图层。黑色的地方代表蒙版是完全透明的,白色的地方代表蒙版是完全显示(不透明)的。将一个蒙版放到一个图层上,就意味着这个蒙版将控制这个图层的透明度。
建立蒙版很简单,只需要在图层窗口选择好想要加蒙版的图层,然后按下面这个按钮就可以。
如下图所示:
1、 是按钮所在的地方
2、是上层图层,完全红色
3、是底层图层,完全黑色
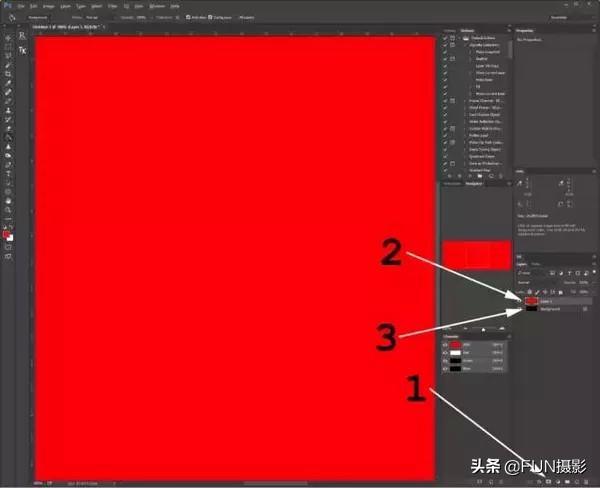
目前图片显示完全的红色,因为我们没有建立蒙版,而且图层的不透明度也选择了100%,这代表这个图层完全不透明,我们完全看不到红色下面黑色的图层。
点击右下方的蒙版按钮来建立一个蒙版。把蒙版变成四个颜色:黑,75%灰色,25%灰色,白。 (左键点击蒙版可以选择蒙版为修改图层,alt 左键点击蒙版就可以直接显示以及选择蒙版)。
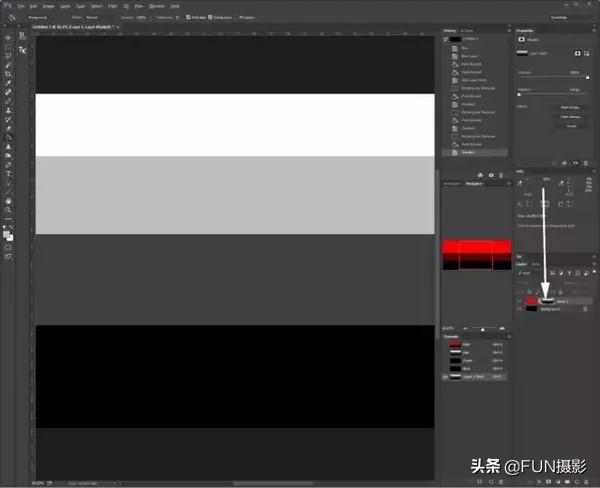
看看加上蒙版以后这张图什么样(上面小图已经显示):

为什么会这样呢?我们从下往上一层层分析:
最底下的部分蒙版是完全黑色的,黑色代表什么?代表透明,就是说这个图层的任何东西都不会被显示,变成完全透明,这样一来底下黑色图层就表示出来了。
往上是75%灰(比较接近黑色的灰色)的区域,就是说有25%的红色显示出来了,和底下的黑色图层混合,变成非常深的暗红色。
再往上是25%灰(比较接近白色的灰色)的区域,也就是说有75%的红色显示出来了,和底下的黑色图层混合,变成深红(但是没有下面那么深了)。
最后最上面的白色区域,白色代表完全显示,不透明,那么完全的红色就显示出来了,没有任何黑色混合的痕迹。
蒙版不光可以和普通图层一起使用,也可以和Adjustment Layer(调整图层)一起使用。如何一起用呢?我们拿下面这张图来做演示。

在这张图上加一个Hue/Saturation(色相/饱和度)的调整图层,然后把饱和度完全去掉就可以看到图片变成黑白效果。
建立调整图层,其实每当建立调整图层的时候PS会自动把蒙版加上去,蒙版全白代表调整图层的所有效果都会100%显示出来
Saturation(饱和度)拉到了-100(就是完全去掉饱和度)。

接下来把渐变图层的蒙版做成黑白渐变的过渡。

打开图层会显示什么呢?
蒙版最右边是白色,代表渐变图层最右边的效果会完全显示。蒙版最左边是黑色,代表渐变图层最左边的效果会完全不显示。
而且效果是渐变的,我们可以看到饱和度一点点从左到右逐渐消失。

其实到这里,蒙版的基本原理就都说完了。看上去很简单的一个蒙板,却存在着无限的利用价值。
蒙版应用案例
举两个例子具体一步说明蒙版如何使用,第一个用普通图层,第二个用渐变图层。
案例一 普通图层
第一个例子就用上面的照片。照片是晚上拍的,因为完全没有光,所以需要超长时间曝光,这样一来星轨都出来了。我回家发现照片并不是那么好看,需要把星轨去掉才可以加上自己喜欢的效果。怎么办呢?
原图是这样的:

去掉这个星轨其实很容易,Gauss Blur(高斯模糊)一下就可以,但是模糊的不只是是星空,山也会被模糊掉,变成这样:

我只需要上面的天空模糊,不需要虚化掉下面的山。怎么办? 蒙版啊!建立一个蒙版把山扣出来变成黑色不就可以了吗?蒙版看上去是这样:

把这样的蒙版放在模糊图层上就可以了!
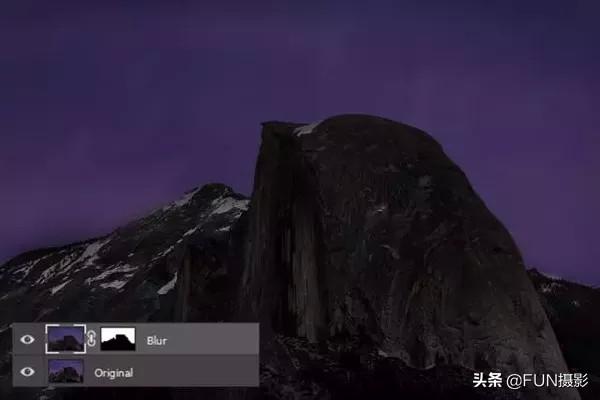
案例二 渐变图层
第二个例子,利用调整图层加上蒙版来做暗角。
随便拿一张图来做演示。

这张图片看起来背景太平,给它做一下暗角。
用椭圆选择出(大羽化)中心区域然后Ctrl Shift I反转选择。在这个情况下建立一个Curves(曲线)调整图层,调整图层将立刻拥有刚才选择出来的区域为蒙版。

调整曲线(往下拉)就可以把角落拉下来,因为蒙版是黑色的,所以图中人物完全不受影响。并且拉椭圆的时候有加大羽化,蒙版也是柔边渐变出来的,因此也不会看出明显的过渡。

蒙版的用途真的是无限的。几乎所有PS的大手法操作都少不了动用蒙版。
,免责声明:本文仅代表文章作者的个人观点,与本站无关。其原创性、真实性以及文中陈述文字和内容未经本站证实,对本文以及其中全部或者部分内容文字的真实性、完整性和原创性本站不作任何保证或承诺,请读者仅作参考,并自行核实相关内容。文章投诉邮箱:anhduc.ph@yahoo.com






