屏幕闪屏的解决方法(如何解决屏幕出现模糊或闪屏等问题)
如果您遇到华硕计算机自带显示屏画面有破碎,模糊或闪烁 (亦可称为花屏,破图或闪屏) 等异常问题,请参考以下疑难解答步骤。
如果您遇到的状况是,计算机开机后没有任何显示画面,请您参考如何解决笔记本电脑无法开机且屏幕没有任何反应。
如果遇到华硕计算机自带显示屏显示问题,您可以先尝试进入BIOS设置画面,
若是在BIOS设置画面中出现显示问题,可能是您的屏幕硬件有异常,建议您前往ASUS授权维修中心进行检测。
若是在BIOS设置画面中显示正常,可能是您的屏幕软件有异常,请您比对以下现象及处理方式。
显示适配器驱动未安装 / 版本过旧 / 版本不符
1. 发生问题前,是否有通过非ASUS官网发布的显示驱动进行更新。若有,则驱动程序造成的机率较高。
注: 部分显示适配器厂商所推出的驱动程序虽然版本较新,但未通过该机型的兼容性测试,建议以ASUS官网的显示适配器驱动为主。
请先卸载目前的显示适配器驱动程序,再[安装ASUS官网发布的显示适配器驱动]。
2. 发生问题前,若未曾更新显示驱动,建议可至ASUS官网查看是否有新版显示适配器驱动。
注: 部分机型同时有拥两个显示适配器(俗称为核显及独显,例如Intel & NVIDIA),可在设备管理器内查看,请[确认均更新至ASUS官网发布的最新版本])。

内存异常或兼容性问题
发生问题前,是否曾更换或是扩展内存。建议恢复之前正常(出厂默认)的配置,或是前往华硕授权的维修中心寻求技术服务。
注: 只有部分笔记本电脑的底部有提供让用户自行更换的内存扩展槽,举例如下。
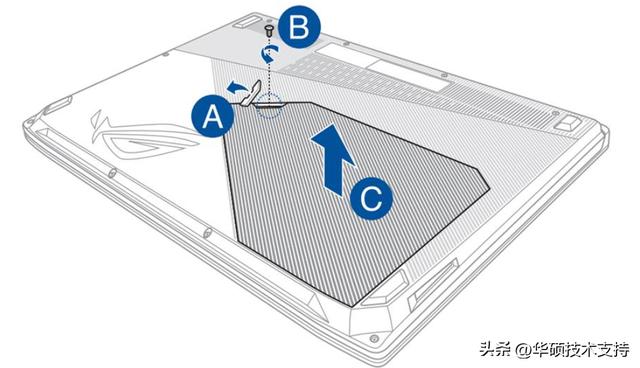
执行特定应用程序时出现显示异常
是否执行特定程序时才会发生问题,例如执行占用较多系统资源的游戏或图像处理软件时会发生显示问题。
建议处理方式:
1. 更新显示适配器驱动,了解如何搜寻与下载驱动程序
2. 确认您使用的笔记本电脑是否符合该应用程序的建议硬件需求(可至该软件官方网站查询)
其他常见问题及处理方式
如果您遇到的状况不符合上述情境,请参考以下疑难解答步骤并依序进行确认。
执行清除CMOS (EC重置)
1.请移除所有外接设备,例如外接硬盘,打印机,存储卡,光驱(若为内置光驱请移除光盘),也包含读卡器内的转接卡等等。
2.关闭计算机电源。
3.移除适配器。
注: ASUS笔记本电脑TP420IA和UX425IA(U4700IA)型号的机种请勿移除适配器(需连接着适配器进行CMOS清除)。
4.移除笔记本电脑的电池(若您的计算机电池为可拆卸式模块)。
5.长按电源键40秒(按住不放),以进行EC重置。
6.重新接上适配器及电池,并开机确认问题是否解决。若问题仍然存在,请继续以下疑难解答步骤。
执行显示设置还原
请尝试执行Microsoft的快捷键: Windows标志键 Ctrl Shift B以还原显示相关设置。
若问题仍然存在,请继续以下疑难解答步骤。
执行BIOS还原
尝试将BIOS的设置恢复至默认值,
若问题仍然存在,请继续以下疑难解答步骤。
更新并确认您计算机中的BIOS、Windows套件与驱动程序为最新版本
软件更新通常有助于系统的稳定度及优化,所以建议您经常确认您的设备使用的是最新版本。
若BIOS、Windows套件与驱动程序皆已更新至最新版本但问题仍然存在,请继续以下疑难解答步骤。
通过系统还原点还原系统
如果屏幕显示的问题是最近才开始发生,且如果您先前已经有建立系统还原点、或是系统建立的自动还原点,则可以尝试将系统还原至问题开始前的时间点来解决问题。
如果设备仍然无法正常运作,请继续下一个步骤。
Windows系统恢复
如果所有疑难解答步骤已完成,但问题仍然存在,请先备份您的个人档案然后进行系统恢复,将计算机回复至原始状态。
如果您是使用外接屏幕且外接屏幕没有画面
除了上述的步骤,您也可以尝试使用快捷键(热键) Windows标志键 P切换投影模式(选择 复制 或 扩展 模式)
或尝试更换较短的线材,有些线材可能会有讯号衰减的问题,尤其是采用模拟讯号的VGA(D-SUB)特别容易发生。了
屏幕色彩/色温的显示设置
如果您遇到屏幕色彩/色温的显示问题,您可以通过Splendid进行调整。
,免责声明:本文仅代表文章作者的个人观点,与本站无关。其原创性、真实性以及文中陈述文字和内容未经本站证实,对本文以及其中全部或者部分内容文字的真实性、完整性和原创性本站不作任何保证或承诺,请读者仅作参考,并自行核实相关内容。文章投诉邮箱:anhduc.ph@yahoo.com






