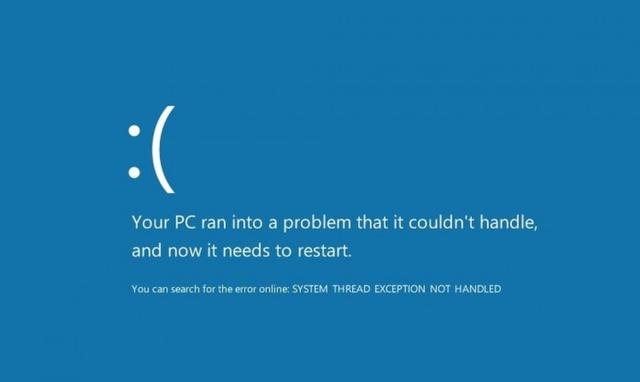磁盘扩容操作方法(让你的电脑硬盘免费扩容1000TB)
以下教程为本人亲测,附详细教程:
- 运行环境
1.电脑系统:win11系统
2.硬件配置信息:

运行环境主要包括系统和硬件配置,本人是在win11系统下测试,如果你的电脑是win10或以下,请自行测试。另外,诸如网络等问题不大,只要能正常连接上网络即可。
- 操作教程(重点)
可以看下最终的结果,我的电脑已经显示了一个网络位置的磁盘,你也可以把它当做本地磁盘使用,可以像其他盘符一样读写操作文件。
这里显示的是7.99EB,容量按照你存储的实际文件大小,你也可以理解为无限大的磁盘。举个例子,5EB容量相当于至今为止全世界人类所讲过的话。

下方是成功挂载【百度云盘后】的网盘资源,可以在本地直接打开网盘资源,不用再单独登录。当然,这个alist支持挂载的网盘超过20款,像百度云盘、阿里云盘、夸克云盘、蓝奏云、天翼云盘、城通网盘、谷歌云盘等等。

最重要的该挂载方式不但可以挂载主流的网盘,也能把它当做本地磁盘使用,以后你就不用再新买磁盘了,多大的文件都可以把它放到这个无限大的磁盘里。
下面跟着我的图文步骤一步一步来实现它吧。
1、下载最新的alist软件(文章后面有获取方式)
下载到D盘或者E盘然后解压,不建议解压到C盘或桌面,解压后点击进入到如图这个根目录(实际显示只有alist.exe这个程序,没有data和log这两个文件夹,要使用程序之后才会产生这两个文件夹)。

2.注意上图的红色箭头,鼠标光标移到这个文件路径框,输入“cmd”,然后按键盘回车键,会弹出如下图的黑色命令框。

3.鼠标光标点击一下,输入对应的命令:alist.exe server,输入后按键盘回车键,如下图(用键盘Ctrl c复制命令,再用Ctrl v粘贴过去也可以,这样的做法是避免输错)。

4.按回车键后会弹出如下图示的命令行,用txt文档把红色框的服务器地址复制过去,这里显示的地址是:0.0.0:5244。(养成良好的记录习惯,以后这个txt文档用来专门记录账号密码地址相关的信息)

5.按住键盘的win键 R(温馨提示:键盘最左下角的Ctrl键往右一个就是win键),输入“cmd”再按回车键

6、在命令行中输入“ipconfig”,再按回车可得到下方的IP配置信息,把IPv4地址这一行最后面的IP地址复制粘贴到txt记事本,这个就是该电脑的IP地址,每台电脑的ip地址都不一样,这个要特别注意。

7、重新再按一次win键 R,在弹出的窗口中输入命令:alist.exe password,再按回车,可得到②出的账号和密码,如下图,同样把账号和密码复制到txt记事本当中。

8、把你记事本得到的ip地址复制出来,后面再加上一个冒号(英文状态下)和5244,完整的地址格式是:192.168.3.215:5244,其中192.168.3.215是你自己电脑的ip地址,不要用我的。把这个完整格式的地址复制粘贴到浏览器输入框,然后按回车,如下图所示。

9、可以看到如下图的界面,鼠标点击下方的【登录】。

10、在①输入获取txt文档记录的账号和密码,如果忘记了,回到步骤7看下操作。输入后点击②处的登录,如下图。

11、登录成功后,点击下方的【管理】,如下图。

12、进入管理界面,在个人资料这里建议修改一下默认的密码,记得把修改后的密码替换txt文档记录的密码哦!如下图。

13、点击①处的【存储】,再点击②处的【添加】,如下图。

14、在【驱动】一栏选择“百度网盘”(以这个为例),你想添加其他的网盘也是可以的,可以到对应的文档寻找token令牌(下方会有获取地址)。如下图。

15、这个页面比较重要,大家要认真看。①处你设置的【挂载路径】不能和系统中已存在的盘符冲突,例如,你电脑原本的硬盘有C/D/E三个盘符,这里就不能再设为CDE任意一个,你可以设为F/G等等;②处的【缓存过期时间】设为0,表示永不过期;如下图所示。

③【刷新令牌】这里先点击下方的的链接:(文章后面有获取方式),在打开的页面按照如图的序列号,它会提示你登陆百度网盘账号,登录后即可获取百度网盘的令牌,如下图。

把获得的令牌复制粘贴到上一张图的③处。最后点击上一张图的“添加”即可成功添加百度网盘
16、点击下载RaiDrive:(文章后面有获取方式),打开之后,下方选择”X64”下载到电脑,下载后直接解压安装,不建议安装在桌面或C盘。如下图。

17、双击安装好的RaiDrive程序,按照图片红色的序列号选择,注意要严格按照这个模板,切勿勾选没用的选项。此界面是核心的设置地方,不少小伙伴会弹出各种错误的信息,如果有错误的信息,可以百度寻求下答案或者留言或者私信我,看到都会为你解答的。
特别注意:③处是电脑的ip地址,忘记了的找txt文档看下;
④处填写5244
⑤建议写dav或者/dav
完成后点击下方的【OK】按钮。如下图。

18、登陆成功会显示下方左边的界面,注意这个界面和步骤4的界面都不能关闭,否则会链接不上服务器。下次启动也要这样输入步骤4的命令后启动,然后在手动启动RaiDrive。(目前是初级搭建,第二阶段会教大家如何搭建环境变量,让步骤4的命令和RaiDrive自动以无界面运行起来,简单说就是开机自启动)。出现如图的界面代表连接服务器成功。

19、再把服务器地址复制粘贴到浏览器登录,再点击下方的【管理】。如图所示。

20、在管理界面,先选择①处的【用户】,再选择②处的【编辑】。如图所示。

21、点击①处的【基本路径】,弹出对应网盘文件夹,这里你就可以随意一个要在本地访问网盘的文件夹,比如我选择了“自媒体素材”这个文件夹。最后点击“保存按钮”。如图所示。

22、返回的桌面,点击“我的电脑”,可以看到硬盘区域多了一个名字为“WebDAV”的硬盘,看①处。点击进去就可以刚才我选择网盘名为“自媒体素材”的文件夹,看②处。如图所示。
这个时候可以随时访问和下载这个文件夹的资料,其他的网盘如果挂载成功也是可以随意读写文件。另外,你也可以把日常较大的文件拖拽到这个网盘,实现你的无限存储空间吧。

以上基本搭建百度云盘的步骤就介绍完了。这样搭建起来的网盘既可以当做本地硬盘使用,也可以挂载云端网盘,最主要是全程免费,白嫖无穷的存储空间,这不比你再花钱买多一块硬盘香吗?
文章提及到的软件,均可以免费下载,关注点赞 转发文章,多多评论下文章,后台回复【123】即可获取,一般每天晚上才有机会处理哈。
温馨提示:下一期会教你们如何实现上面步骤的自启动,所谓自启动,就是开机后这个网盘就可以直接用了,再也不用打开命令行和客户端。
以上教程纯手打,截图纯原创,觉得有用记得点赞和关注下我哦,感谢你来看过我!
,免责声明:本文仅代表文章作者的个人观点,与本站无关。其原创性、真实性以及文中陈述文字和内容未经本站证实,对本文以及其中全部或者部分内容文字的真实性、完整性和原创性本站不作任何保证或承诺,请读者仅作参考,并自行核实相关内容。文章投诉邮箱:anhduc.ph@yahoo.com