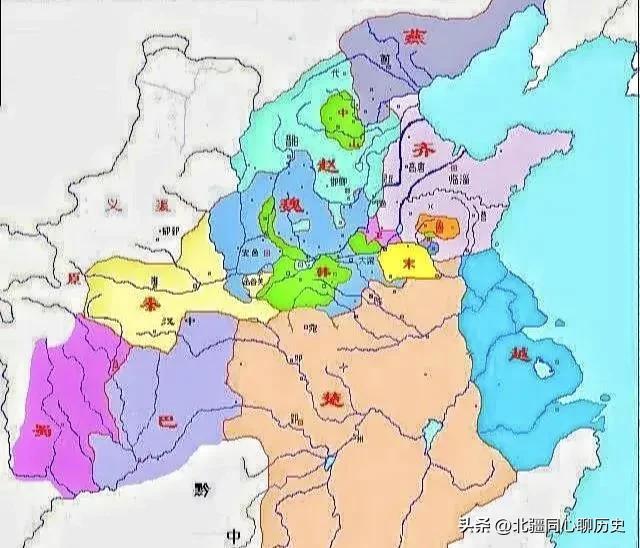ps如何制作精美的字体(ps教程小白如何学习制作梦幻的火焰字)
涂抹工具”可以在一个空的图层上,根据其他图层的颜色来产生涂抹的效果。调整强度不同,产生的效果不同,也有强弱之分。“涂抹工具”可以产生由移动起始点颜色延伸的涂抹效果,就好像作画时利用画笔在还未干的颜色块上涂抹擦拭,因而要注意混色情况的出现。


基本步骤

Step 01 新建一个大小自定的黑色画布,设置前景色为白色,使用文字工具打上文字。


Step 02 复制图层,把下面的图层先隐藏起来,在该图层上右击,选择“栅格化文字”选项,将文字栅格

Step 03 执行“滤镜-模式-高斯模糊”命令,数值为4。

Step 04 选择“涂抹工具”,强度设置为40%。

勾选“对所有图层取样”,然后沿着字的边缘开始涂抹,效果如下图所示。

Step 05 为图层添加图层样式,选择“外发光”。颜色选择“紫红色”,不透明度设置为58%,大小为40。

Step 06 显示刚才隐藏的文字图层,按住“Ctrl”键的同时单击图层缩览图,载入文字选区。新建一个图层,右键选择“描边”选项,设置像素1,白色。
将文字图层删除,效果如下图所示。
Step 08 新建一个图层,选择“渐变工具”,颜色设置成中间紫色,两边深蓝色,然后由上至下拉出线性渐变。
将图层混合模式改为“柔光”。
Step 09 新建一个图层,混合模式改为“叠加”,分别用亮蓝、鲜黄、粉色、亮绿等色的柔角画笔涂抹。注意控制颜色透明度,尽量保持颜色通透效果。不局限颜色,可多尝试其他颜色,涂出喜欢的效果就可以了。

Step 10 新建图层,把前景颜色设置为白色,选择“画笔工具”,设置33号模糊笔刷,打开画笔调板,勾上双重画笔,如下图所示,然后在画布上轻轻画几下,制作光点效果。

Step 11 复制“TVXQ副本”图层,按“Ctrl T”快捷键,右键单击选择“垂直翻转”,调整一下图层不透明度,用“橡皮擦工具”擦一下最下面的边缘,做出倒影效果。

Step 12 处理细节后,最终效果如下图所示。

一套价值1000元的PS免费素材赠送,仅限30个名额!福利资源:5个最好用的免费Photoshop滤镜插件,仅限80个名额领取赶紧关注小编微信公众号领取下一周独家资源 永久免费更新
微信公众号【photoshop创意教程】
大家有想要学习的教程内容,以及有什么问题建议,都可以后台给小编私信留言,我会尽自己最大的能力逐步更新和整理分享。
,免责声明:本文仅代表文章作者的个人观点,与本站无关。其原创性、真实性以及文中陈述文字和内容未经本站证实,对本文以及其中全部或者部分内容文字的真实性、完整性和原创性本站不作任何保证或承诺,请读者仅作参考,并自行核实相关内容。文章投诉邮箱:anhduc.ph@yahoo.com