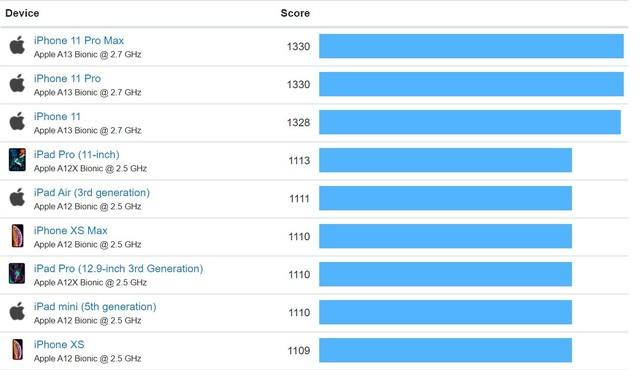windows7如何取消自动备份(如何保障操作系统文档安全)
今天介绍保障操作系统文档安全,Windows 7如何设置自动备份文件和文件夹。有的时候小伙伴们的计算机可能不只是大家本人使用,那么为了防止其他人在未经许可的情况下私自使用计算机,造成某些文件信息的泄密、丢失或损坏,此时需要对计算机中文件及文件夹的安全进行设置。为了避免文件和文件夹被病毒感染,或者是因意外删除而丢失,导致一些重要的数据无法恢复,小伙伴们可以对一些重要的文件或文件夹进行备份操作,这样即使这些原文件或文件夹出现了问题,小伙伴们也可以通过还原备份的文件或文件夹来弥补损失。
为了确保文件不会丢失,小伙伴们应当定期备份一些重要的文件或文件夹。可以设置自动备份或者随时手动备份文件和文件夹,那么如何备份文件和文件夹呢?小伙伴们可以通过任务栏开始菜单打开"控制面板"窗口,并以"小图标"或"大图标"显示窗口,然后单击"备份和还原"图标。弹出"备份或还原文件"窗口,如果小伙伴们之前从未使用过Windows 7备份,窗口中会显示"尚未设置Windows备份"的提示信息,单击"设置备份"图标完成剩余的步骤。
建议小伙伴们不要将重要的文件备份到安装Windows 7系统的硬盘中,因为一旦硬盘意外损坏,所备份的信息就会全部丢失。小伙伴们可以按照上面的方法,将文件或文件夹备份到外部硬盘、DVD、CD或网络等安全的存储位置中。如果重要的文件或文件夹丢失、受到损失或意外更改后,恰好小伙伴们之前对其进行过备份,就可以将备份文件还原。按照前面介绍的方法打开"备份或还原文件"窗口,单击"还原我的文件"按钮,弹出"还原文件"对话框完成剩余的步骤即可。
下面为小伙伴们分享Windows 7操作系统如何设置自动备份文件和文件夹的具体步骤和方法- 第一步 启动Windows 7操作系统,唤出开始菜单选择右侧"控制面板"项。

- 第二步 点击"查看方式"文本框向下箭头,弹出下拉列表选择"大图标"项。
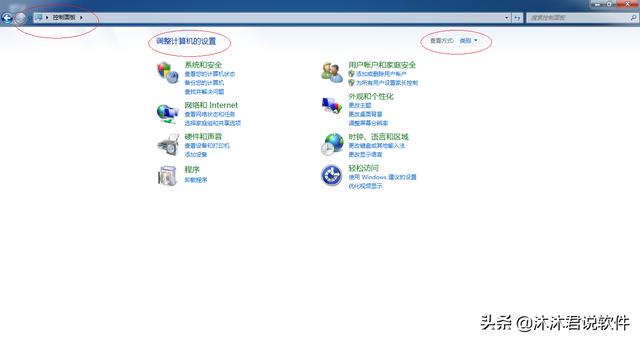

- 第三步 显示控制面板所有选项,点击"备份和还原"图标。

- 第四步 唤出"备份或还原文件"选项界面,点击"备份→设置备份"图标。

- 第五步 弹出"设置备份"对话框,选择要保存备份的位置。

- 第六步 唤出"您希望备份哪些内容?"选项界面,勾选"让我选择"单选框。


- 第七步 唤出"查看备份设置"选项界面,点击下侧"更改计划"图标。


- 第八步 完成Windows 7设置自动备份文件和文件夹的操作,本例到此希望对大家能有所帮助。


小伙伴们如果能从小编解决电脑问题的思路和方法中有所启发,那就记得点赞、分享、评论和关注哦,咱们明天不见不散。
,免责声明:本文仅代表文章作者的个人观点,与本站无关。其原创性、真实性以及文中陈述文字和内容未经本站证实,对本文以及其中全部或者部分内容文字的真实性、完整性和原创性本站不作任何保证或承诺,请读者仅作参考,并自行核实相关内容。文章投诉邮箱:anhduc.ph@yahoo.com