ps钢笔工具详细运用(设计师的利器之一)
哈喽,大家好。我是小新疆。今天给大家分享Photoshop的钢笔工具,钢笔工具是一个灵活性很强的工具,设计师的利器之一,钢笔工具可以画出我们想要任意的路径或是图案。钢笔工具是Photoshop中很有代表性工具之一,在Adobe旗下的其他软件也有钢笔工具,如:Adobe Illustrator(简称AI),Adobe Premiere Pro(简称PR),AfterFX(简称AE)等。我们在Photoshop中学好钢笔工具,在其他的Adobe旗下的其他软件我们也可以很快的理解并应用钢笔工具。

钢笔工具绘制的图形
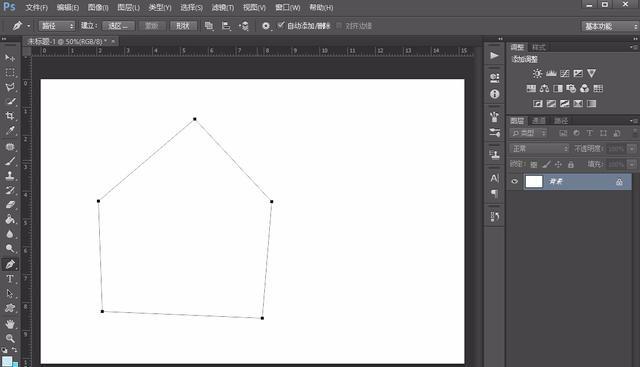
钢笔工具路径
钢笔工具下有五个分项工具。钢笔工具,自由钢笔工具,添加锚点工具,删除锚点工具接下来我们一起看下Photoshop中的钢笔工具的使用方法和技巧。

钢笔工具下有五个分项工具
一:钢笔工具
1:首先我们新建一个空白画布。如下图。

我们新建一个空白画布
2:当我们选择钢笔工具时,在状态栏下的公共栏我们可以看到钢笔的调整数值。这里我们可以调整钢笔的形状,路径,选区,混合模式,对齐方式,排列方式等。如下图。

钢笔的调整数值
3:当我们要绘制一个形状出来时,我们选择公共栏上的形状而不是路径。设置参数如下图。

选择形状而不是路径
4:填充这里我们可以选择不填充颜色,填充颜色,填充渐变,填充图案。如下图。

不填充颜色

填充颜色

填充渐变

填充图案
5:描边也是同样,也可以对描边不填充颜色,填充颜色,填充渐变,填充图案。这里描边增加了数值,我们可以调整描边的大小,数值越大绘制出来的线条越粗。如下图。

描边不填充颜色

描边填充颜色

描边填充渐变

描边填充图案
6:描边类型我们可以选择实线,也可以选择虚线,这里Photoshop提供的有三种方式,在使用时我们点击所需的线条即可。如下图。

Photoshop提供的有三种方式
不同的描边效果。

描边实线

描边虚线

描边虚线
7:宽高像素比例控制,当我们想要固定大小或是其他比例的时候,就可以再像素比例中输入数值来绘制出我们想要的大小图形。如下图。

调整比例前

调整比例后
二:钢笔工具的强大之处在于它可以绘制出矩形工具绘制不出的选区,这里我们在选中钢笔状态下选择路径。如下图。

在选中钢笔状态下选择路径
1:在空白区域我们用钢笔工具点一下添加一个锚点,添加第二个锚点时按住鼠标左键不松手可以绘制出弯曲的路径。如下图。

绘制出弯曲的路径
2:按住键盘上的AIT键鼠标左键点击后面绘制的锚点我们可以删除长出来的路径。如下图。

删除长出来的路径
3:当我们拖动由第二个锚点产生的第三个锚点时,我们就可以更改路径的角度,方向,弯曲程度等。如下图。

改路径的角度,方向,弯曲程度

改路径的角度,方向,弯曲程度
直线中的第三个锚点的长度决定了锚点1和2中间路径的弯曲程度。
4:利用这种方法我们可以绘制出各种的路径转换成选区。如下图。

绘制出各种的路径
5:绘制好路径后我们就可以将其转换为选区。如下图。

换为选区
6:这里跳出的的羽化值根据所需决定就可以啦。(不知道羽化是什么的小伙伴可以先作为了解,后面我们会单独的给大家分享下羽化。)如下图。

羽化值

路径转化选区
三:自由钢笔工具,看字面大家也可以看得出大概的意思,自由,自由,就是我们可以任意的去绘制路径。不同于钢笔工具的是,自由钢笔工具可以一笔画到底。而钢笔工具需要一个锚点一个锚点的去绘制。如下图。

自由钢笔工具可以一笔画到底

自由钢笔工具可以一笔画到底

自由钢笔工具可以一笔画到底
绘制完后我们单机选区键即可转换为选区。如下图。

转换为选区

转换为选区
可以转换为选区,同样也可以转换为形状的 。
四:添加锚点工具,这个就很好理解了。我们的路径都是由一个个锚点链接而成的。当我们在已经画好路径在中间区域添加锚点时就要用到锚点工具了。如下图。

添加锚点前

添加锚点后
选择添加锚点工具,在我们需要添加的地方点击一下即可添加锚点。
五:删除锚点,自然也不用多说,删除锚点的功能与添加锚点的功能正好相反。它可以删除路径上不想要锚点。如下图。

删除锚点前

删除锚点后
选择需要删除的锚点点击即可删除锚点。
六:转换点工具,这个工具无法添加删减锚点,但可以将我们已有的锚点进行形状的变化。如下图。

转换锚点前

看到这里小伙伴们钢笔工具有了一个清晰的认识呢?希望今天的分享对大家有所帮助。
今天就给大家分享到这里啦!看到这里大家学到了多少呢?评论区分享下你今天的成果吧,我们评论区见。
本文由小新疆原创,欢迎关注,带你一起长知识。
,免责声明:本文仅代表文章作者的个人观点,与本站无关。其原创性、真实性以及文中陈述文字和内容未经本站证实,对本文以及其中全部或者部分内容文字的真实性、完整性和原创性本站不作任何保证或承诺,请读者仅作参考,并自行核实相关内容。文章投诉邮箱:anhduc.ph@yahoo.com






