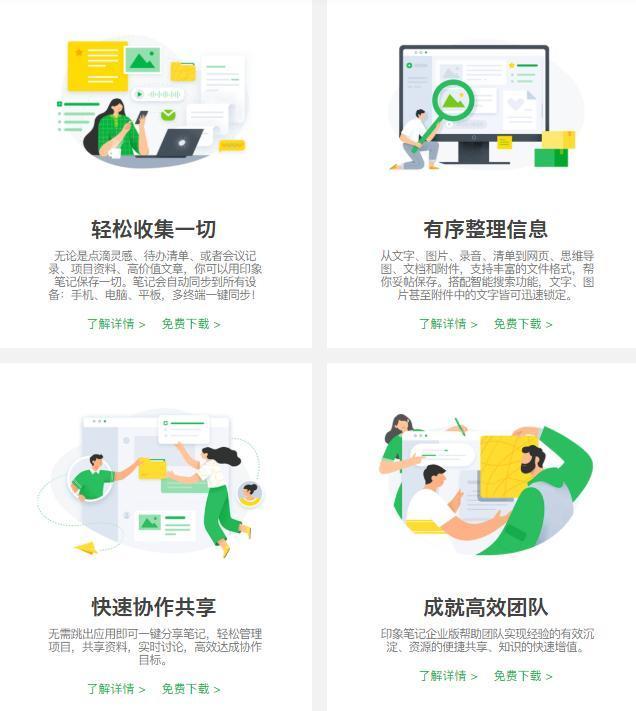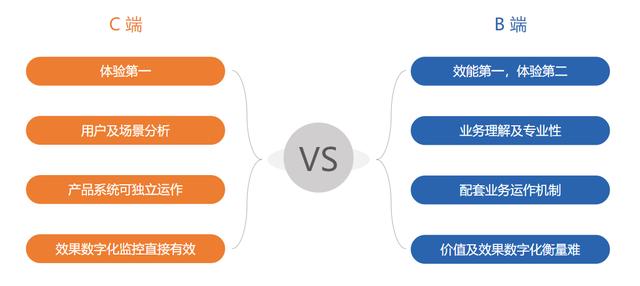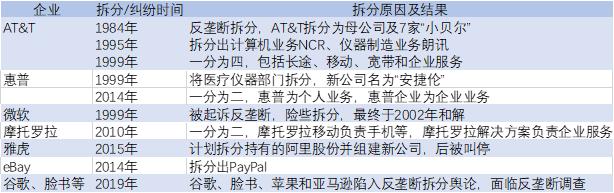windows 10系统快速入门(10系统实用操作小技巧)
windows 10操作中心
我们知道,Windows10中在任务栏最右侧增加了"操作中心"图标。

操作中心图标
打开之后你会发现别有一番天地,如下图所示:

展开截图
是不是发现功能有些太强大了呢,本文暂不对功能进行介绍,只是对"操作中心"的两个设置方法进行介绍。
一、 "操作中心"图标不见了怎么办1、 Win I 打开windows设置对话框,选择"个性化"

2、 打开左侧的"任务栏",找到右边的"打开或关闭系统图标"。

3、找到"操作中心",打开开关即可,你会发现熟悉的"操作中心"回来了。

我们看到默认是无法调整这些图标的,那我想添加和删除相应图标怎么办呢?请看下面的步骤。
1、还是从windows设置窗口中选择"系统",如下图所示:

2、 选择"通知和操作"下面的"编辑快速操作",如下图所示:

3、 就会打开通知中心,然后每个图标上面就有了删除标志,如下图所示:

PS:最简单的操作就是从任意一个可操作图标上右键,选择“编辑快速操作”,就可以出现删除标志了。

5、 这样你就可以随意增加和删除了,很方便的。
至于功能方面,大家可以尝试一下,很多实用的小技巧在里面呢。
,免责声明:本文仅代表文章作者的个人观点,与本站无关。其原创性、真实性以及文中陈述文字和内容未经本站证实,对本文以及其中全部或者部分内容文字的真实性、完整性和原创性本站不作任何保证或承诺,请读者仅作参考,并自行核实相关内容。文章投诉邮箱:anhduc.ph@yahoo.com