word文档中一根横线怎么删除(Word文档中间的横线)
Word文档每页中间都有一条横线,不能选中也不能删除怎么回事?本期与大家分享一下相关的解决办法。
横线的位置如下图所示:

我们先来看看这条横线的产生的办法:
双击页眉处,打开编辑状态,点击插入——形状——直线,之后设置好格式以及线条的粗细,最后点击关闭页眉页脚。
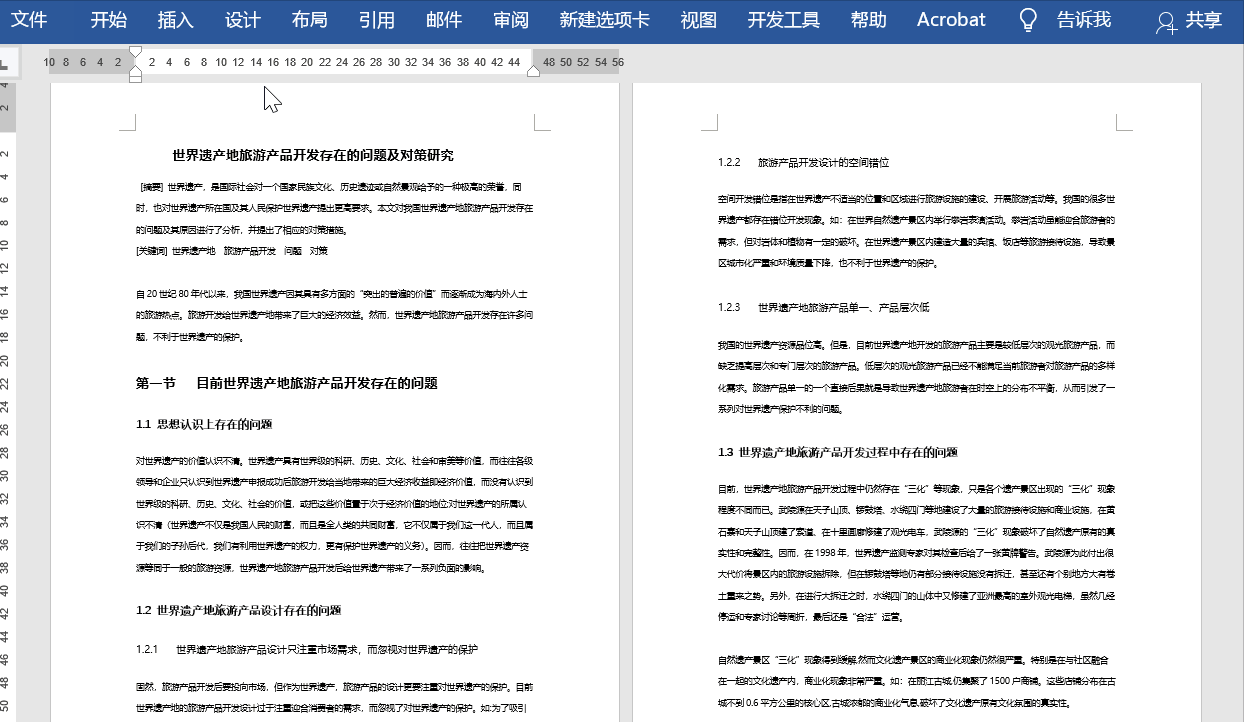
因而对于这条横线,可以通过以下方式进行删除:
进入页眉编辑处,之后选中横线,按Delete键即可删除。

下面来看看页眉上的横线怎么删除?
第一种方法:
进入页眉编辑状态,选中段落标记,点击开始——字体——清除工具。

第二种方法:
进入页眉编辑状态,点击开始——段落——无框线。

第三种方法:
进入页眉编辑状态,点击开始——样式——正文。

免责声明:本文仅代表文章作者的个人观点,与本站无关。其原创性、真实性以及文中陈述文字和内容未经本站证实,对本文以及其中全部或者部分内容文字的真实性、完整性和原创性本站不作任何保证或承诺,请读者仅作参考,并自行核实相关内容。文章投诉邮箱:anhduc.ph@yahoo.com






