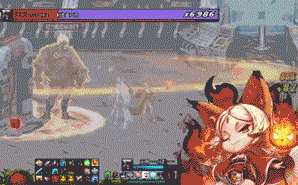freebsd系统结构(FreeBSD安装与首次配置)
以前听过一个不太好笑的笑话
世界上最好的BSD发行版哪一个?
FreeBSD ? NetBSD ? OpenBD?
以上答案都不是,世界上最好的BSD发行版是Apple的Mac OS X啊!
程序员群体对FreeBSD这个BSD发行版本应该不陌生,也多多少少有所耳闻,偶尔也会在一些IT新闻网站上听过一些公司后端用的是FreeBSD,比如Netflix, Whatsapp等等。
自己很少用过这个系统(此处没算MacOS用户),工作中一般接触到的Unix/Linux系列的操作系统是像Debian, Ubuntu, Manjaro, CentOS, Redhat等基于Linux内核系统。作为一个早已脱离Apple产品的普通程序员来讲,想日常使用BSD发行版,最好的选择就是FreeBSD。
废话不多说了。
我目前是在Windows10上面用VirtualBox安装并使用FreeBSD,FreeBSD的官方文档其实挺全面的,只是关于FreeBSD(此处特指百度搜索里面的内容)的中文内容似乎非常少,而且还停留在2004年左右的状态。写这篇文章主要是帮助想要快速使用FreeBSD同学快速安装和使用这个系统。
- FreeBSD安装镜像下载
- VirtualBox设置
- FreeBSD的安装
- 安装后的配置(ssh/xshell)
- 未来
FreeBSD安装镜像的下载
下载地址download.freebsd.org

下载
FreeBSD-12.1-RELEASE-amd64-disc1.isodownload.freebsd.org
FreeBSD官方有VM的镜像可以下载,不过我没用过。
VirtualBox的设置




如上图,
在新建虚拟机的时候,输入FreeBSD虚拟机会自动匹配FreeBSD系统。
内存默认1024M(FreeBSD不带GUI,对内存的要求不高)。
硬盘可以设置大一些,本文设置为60G。
创建完成后,在FreeBSD虚拟机的设置里面的添加ISO镜像到光盘位置,添加完成后就可以启动安装了。
FreeBSD的安装

如上图,打开虚拟机,进入安装流程。
选择1(Boot Multi user),系统运行进入一下画面。









如上图所示,键盘布局,分区,文件系统都可以默认选择,默认进入安装流程。


如上图,设置root密码,dhcp设置。




时区选择,系统默认启动设置。



添加一个普通用户,设置密码后即可完成安装。
自此FreeBSD安装到了VirtualBox里面,重启VirtualBox(一定要删除设置>存储下的FreeBSD安装ISO文件)。
安装后的配置(ssh/xshell)

第一次进入FreeBSD系统做配置,一定要使用root用户名和密码登录,这样才能编辑相关配置,普通用户等安装了sudo工具后在进入配置。
开启ssh远程登录,如下图:
PermitRootLogin yes ## 开启root用户远程登录 PasswordAuthentication yes ## 开启ssh密码登录 UseDNS no GSSAPIAuthentication no ## 提升ssh登录速度
保存后重启ssh

/etc/rc.d/sshd restart
至此,FreeBSD可以通过XShell进行远程登录了。
配置FreeBSD软件源,安装基础软件

vim /etc/pkg/FreeBSD.conf ## 添加中科大源
至此,可以用pkg安装相应的软件,例如zsh, git, tmux, emacs, vim等等。
安装与配置sudo
pkg install sudo vim /usr/local/etc/sudoer


至此,可以通过XShell通过普通账号登录FreeBSD系统了。
未来
FreeBSD整个系统非常干净,配置文件没有像Linux那么“随意”,各种软件包也比较新,如果是纯粹的写代码的话,是个不错的选择。
后续我会把自己在FreeBSD上玩的一些心得写在这个专栏下面。
,免责声明:本文仅代表文章作者的个人观点,与本站无关。其原创性、真实性以及文中陈述文字和内容未经本站证实,对本文以及其中全部或者部分内容文字的真实性、完整性和原创性本站不作任何保证或承诺,请读者仅作参考,并自行核实相关内容。文章投诉邮箱:anhduc.ph@yahoo.com