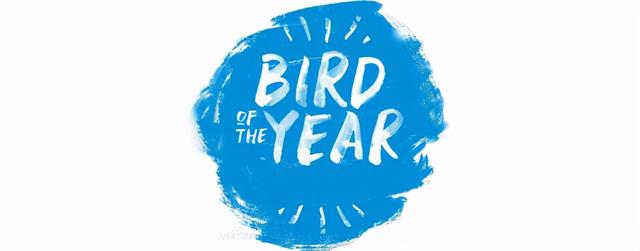excel新手入门知识(Excel基础知识-打印的那些事)
打印是我们工作日常操作之一,我们对于肯定熟悉吗?不见得,也许它对你来说正是个熟悉的陌生人,今天我们就一起了解一下Excel这家伙为打印提供那些功能?这些功能又怎么用呢?
我们通常切换到打印模式的下有两种方法,一种是ctrl p 快捷键,直接进入打印预览和各项设置调整页面,一种就是非直接预览的模式,在页面布局中提供了所有的打印配置项。你要问ctrl p不是很便捷吗?为什么还要用再弄个页面布局这不就功能冗余了(白话:重复了)。其实这两功能都有其对应的使用场景,页面布局:侧重页面打印调整初期,可以整体把握所有的内容的整体效果,通过打印参考虚线(分页符)来划一个页面的打印内容,ctrl p打印预览,则更贴近最终的打印结果,相对可视的内容通常只有一页,如果你要打印内容就一两页的话,可以直接使用ctrl p直接调整,因为打印预览里有一项将你排好的内容缩放到一页上的功能,是不是就能省很多事啊!我们还是按照调整顺序,先看看页面布局给我们提供哪些功能吧!
页面布局
与打印有关的功能基本都在页面设置区,分别是:页边距,纸张方向,纸张大小,打印区域,分隔符,背景,打印标题等,

页面布局-页面设置中的与打印有关的按钮
【页边距】调整页面内容区域和页面边缘的距离,默认为三种,常规,宽和窄;较常用的为窄,论文,正式的文献基本上用的是常规;
【纸张方向】包括两项为横向、纵向;横向常用于 列数 / 行数 >1;纵向常用于 列数 / 行数 <1;
【纸张大小】预设了很多的纸张尺寸,我们一般能用到的就A4,其他的我是不太熟悉,咱们用的打印机支持的尺寸通常都是A4或小尺寸B5,B5的尺寸为:17.6厘米×25厘米;现今国内基本采用国际标准的纸质为了促进国际贸易,A4,B5都是符合国际标准的,也有个例比如移动公司使用的纸张就是19厘米×26.5厘米。
【打印区域】默认的情况,如果你使用打印(ctrl p)则会打印有可见内容的单元格,比如文本,设置边框或填充颜色,图表,插入图片等,如果没有可视内容直接弹出“找不到要打印的任何内容!”
我们也可以根据自己的需要,为所欲为的设置的打印区域,打印连续区域或不连续区域我们说了算,只需会用【打印区域】下的【设置打印区域】命令;
用法:当我们选择了几部分非连续的区域的时候,点【设置打印区域】后,打印时会将每个选中的区域分别打印在不同的页面上,如打印区域选择错误,可以点击【取消打印区域】,漏选的话,你可以通过【添加打印区域】增补漏选的区域,开始我们的操作:
1)我们直接拖拽鼠标单区域选择或按ctrl 鼠标拖拽进行多区域选择(详细了解:Excel基础知识-解读定位条件,让选择区域SO EASY!),然后点击【打印区域】下的【设置打印区域】

设置打印区域
2)当发现选择的打印区域少选了,我们可通过重复上述操作,选好后,再次点击【打印区域】,点击新增的【添加到打印区域】命令即可。

添加到打印区域(A)
3)点击【取消打印区域】命令会将所有创建的打印区域全部取消;
提示:你所选的区域不论内容多少都会在分别打印在不同的页面上,当然当你选的连续区域超过1页面的范围依然会遵守之前的设定,是几页还是几页并不会随意缩小和放大内容的尺寸
【分隔符】
其实这个功能我们可能并不常用,在连续的打印中,Excel默认是根据纸张大小自动分页的,我们也可以在指定的位置插入分页符,打印时会在响应的位置自动分页。插入分页符的位置:以激活或选中单元格的左边框或上边框为轴线,进行分页处理,将所在区域分为四部分,为了更容易说明用法,选择范围A1:H11范围设置为打印区域,单击D5单元格,然后点击分隔符中的【插入分页符】,具体效果如下:

插入分页符的效果
如果对于插入分页符的效果不满意,可以通过【删除分页符】和【重设所有分页符】来反悔操作,
【删除分页符】需单击插入分页符的位置,再点【删除分页符】才能生效,只操作局部分页符,不影响其它手动插入的分页符
【重置所有分页符】无需选择具体位置,只需单击就能删除所有手动插入的分页符
如果没有使用设置打印区域的限制,插入一个分页符会将除分页符所在页面的同行和同列页面都分成两部分,影响还是比较大而且挺难控制,慎用吧!
页面设置窗口
开启这个窗口方式有点隐蔽,还好直接点击打开的按钮挺多3小1大,具体的位置如下图:

打开页面设置窗口的按钮位置
页面设置窗口的功能并非独一无二,它的身上都有页面布局快捷按钮的影子,对应关系如下图:

页面设置项目与快捷键对应关系
页面设置窗口共4项功能分别为页面,页边距,页眉/页脚,工作表;
页面
它更像是【纸张方向】、【纸张大小】、【调整为合适大小】综合体,方向对应就是对应纸张的方向,没有什么好说的;
缩放:对应的内容就是【调整为合适大小】,分为两项:1.调整缩放比例,当列数过多时,你又不想改变长宽比例,你就可以通过调整百分数让内容达到合适尺寸打印,调整的范围:10%-400%
2.“调整为”功能是我常用的功能,调整百分数需要逐步调整才能达到合适的宽度,“调整为”直接可以将宽度或高度调整到一页,你说不对:“它默认最小就是1,意思是将所有内容都放在一页上打印,不像【调整为合适大小】宽高都有自动项,我们只调整宽度为一页,高度就等比例缩放就可以啦”,其实这里是有个小技巧的,只需将高度前的1删除,点确定就可以,这也是个小知识点的哦。
纸张大小这里就过多的介绍了,上面纸张大小已经说过了,这里说一下打印质量:确定打印质量参数需要确定你打印的效果和打印的内容,如果内容包含图片,则需要将打印质量调整高一些 ,要是纯文字的话,就调低一点,这样技能保证打印质量又能节省耗材,这里“1200点/英寸”表示在1英寸单位面积上可以容纳1200点墨滴,墨滴就像分辨率的像素点,单位面积容纳的墨滴点数越多打印出来的内容越细腻,不过这要有打印机的支持!高质量的打印内容还需要纸张的支持,纸张薄厚跟它承受的单位面积墨滴数成正比,否则经过4色印刷墨会印透纸的。
页边距
是【页边距】命令按钮的【自定义页边距】,你可以直接输入你想调整的数值进行更细致的微调,包含内容距离纸张边缘的上下左右边距的高度或宽度,而“页眉”和“页脚”则是距离纸张顶部和底部的距离并没有限制页眉向下、页脚向上,也就说页脚的内容可以延伸到页眉,页眉的内容也一样,页眉页脚的打印范围完全取决的其内容的多少和高度,这里还有不起眼又好用的居中方式,有“水平”和“垂直”两个多选项,“水平”:页面内容在纸张的宽度上居中,“垂直”则是纸张的高度居中,常用打印的内容宽度和高度占不满页面,又不想放大内容,就会用到这两个对齐方式了,我最常用的“水平”,很少用“垂直”,你呢?
页眉/页脚
【页眉/页脚】给我们提供了什么功能呢?它可以让你在页面的顶部或底部插入:指定文字内容比如:电话,地址,邮箱,姓名,公司宗旨等,图片:公司logo,边框图案等,页码,表格标题,时间等。

页眉/页脚的操作界面
在【页眉/页脚】选项卡中包含4个复选项:
奇偶页不同(D):选中后,页眉和页脚窗口分都会变成奇数页眉、偶数页眉选项卡;
首页不同(I):选中后,在首页显示与内容不同的页码形式,并在页眉页脚窗口会自动增加首页页眉和首页页脚选项卡;

勾选前后的效果差别(2016版)
随着文档自动缩放(L):默认选中,当你调整页面的内容缩小或放大时,页眉页脚也随着按比例放大缩小,建议开启;
与页边距对齐(M):默认选中,左页眉和页脚与左边距对齐,右页眉和页脚与右边距对齐,建议开启;如果你需要将页眉页脚的内容延至纸张边缘,可以取消勾选。
自定义页眉:单击会弹出【页眉】窗口分两部分,1.内容:插入的内容,分别为格式文本,页码/页码数(总页数),日期和时间,完整文件路径包括文件名,文件名称,工作表明,插入图片,图片格式;
格式文本:点击弹出【字体】窗口就是缩小版的【设置单元格样式】中字体选项卡的内容,在设置字体样式的时候,需要注意:如果不选择之前插入内容 ,调整的字体格式只对后插入的内容有效果,不影响之前的内容格式,好处就是可以在页码中存在多种字体格式,要想统一字体格式话也简单,只需调整前选择已插入的内容就行了。
先说一下页眉页脚支持代码格式:&[页码] 中的符号都是英文状态下,而&[]为标志符,能识别的内容关键词中英版本有别,这里只说中文,包括:页码(注:返回当前所在页数),时间(注:非当前系统时间,是打开页面设置窗口的系统时间),日期(同时间),总页数,路径,文件(注:本文件名),标签名,知道这些,我们可以抛开系统预置的按钮,可以自由设置页眉页脚的内容了,页脚页码格式为”-1-“,直接自定义插入页码位置输入:-&[页码]--后点确定即可,注意后面需要跟2个-;
一起看一下系统内置的按钮对应的代码格式:

插入的预置的按钮对应代码
插入图片:点击按钮出现图片选择窗口,支持3种图片来源:本地,bing搜索,oneDrive个人,点击本地弹出浏览窗口,选择具体的文件后按”打开“,在页眉或页脚出现&[图片]就说明插入成功了;
选bing搜索,只需在搜索输入关键词,然后点旁边的搜索按钮,当前窗口返回搜索结果,选好后点插入,成功的提示同上;

插入的预置的按钮对应代码
OneDrive设备:需要输入用户和密码登录之后,会列出你设备上的文件资料中图片文件,选择要插入的文件,点插入,成功标志同上;将一些文件资料放在OneDrive中确实挺方便,在其他任何地方编辑都能无缝衔接;
设置图片格式:页眉或页脚编辑位置有&[图片](注:每部分只能插入一张图片),设置图片格式就可以使用了,点击按钮弹出”设置图片格式“窗口,有三部分内容,大小选项卡:提供调整图片的大小尺寸和旋转角度,不过旋转角度是灰色的,不能用;

图片的大小设置
图片:则是提供图片进切的参数设置和图片控制,图片控制主要用于图片颜色模式和对比度调整的,颜色模式有自动,灰度,黑白,冲蚀等,颜色对比度调整通过鼠标拖动滑块或直接输入百分数两种方式,这些功能就是估计你不会用到,才做的这么简陋吧,不能直接预览时硬伤啊!这就传说中的鸡肋功能吧!有时完成一个效果的较好文件,需要调整很多次才能搞定。

设置图片格式-图片
使用场景:页眉页脚常见插入公司logo或为增强文件可读性的小图标,而文件页面加水印,如果过页面内容较少,就一两页的话,建议使用插入图片的方式来设置水印,如果打印页面过多,还是根据要求慢慢调整,一页调整完成,所有也就都可以啦。
由于考虑篇幅的原因,先将打印的内容拆为两篇文章,剩下的工作表部分内容留在下篇文章再聊,好了,今天的文章就到这儿,码字不易,配图苦,如果觉得对你有所帮助,欢迎留言点赞!我们相约下文再见!
,免责声明:本文仅代表文章作者的个人观点,与本站无关。其原创性、真实性以及文中陈述文字和内容未经本站证实,对本文以及其中全部或者部分内容文字的真实性、完整性和原创性本站不作任何保证或承诺,请读者仅作参考,并自行核实相关内容。文章投诉邮箱:anhduc.ph@yahoo.com