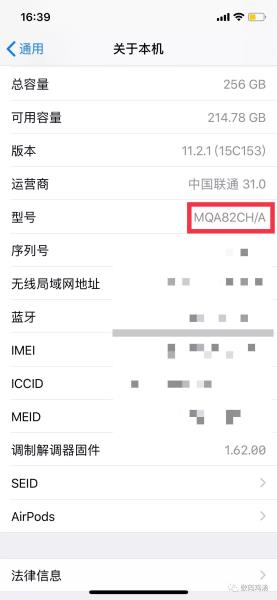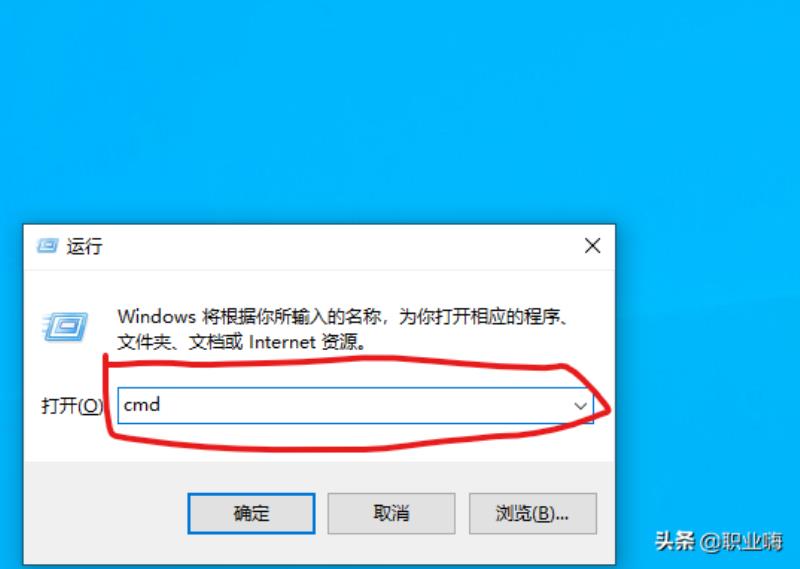excel文件如何加密码保护(文件加密最简单的方法)
小编有个朋友曾经吃过一个大亏,差点被公司给劝退了,原因是她遇上了“小人”,老板交给她的文件,被那人泄露了出去,也还好当时发现了问题,及时止损,才能让她继续留在那家公司。
后来她只要是重要的文件,都会设置密码保护,如下图所示,除了知道密码的相关人员在对接工作的时候可以查看,其他人都是打不开的。

今天小编要教大家的便是如何在Excel中设置密码保护文件,防止文件信息的泄露。
1、在Excel首页,展开“信息”面板,在其中单击“保护工作簿”下三角按钮,在弹出的下拉列表中,选择“用密码进行加密”选项,如图所示。
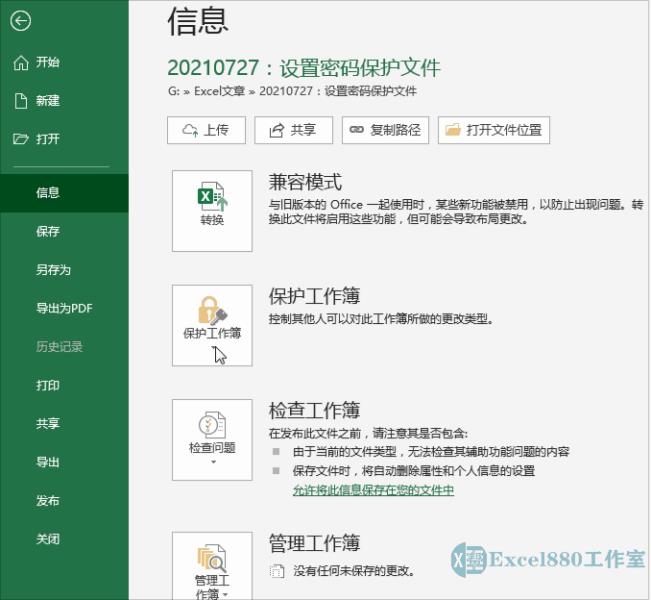
2、弹出“加密文档”对话框,在“密码”下方的文本框中输入密码,如图所示,这里输入123,用户也可以将密码设置得复杂一点。
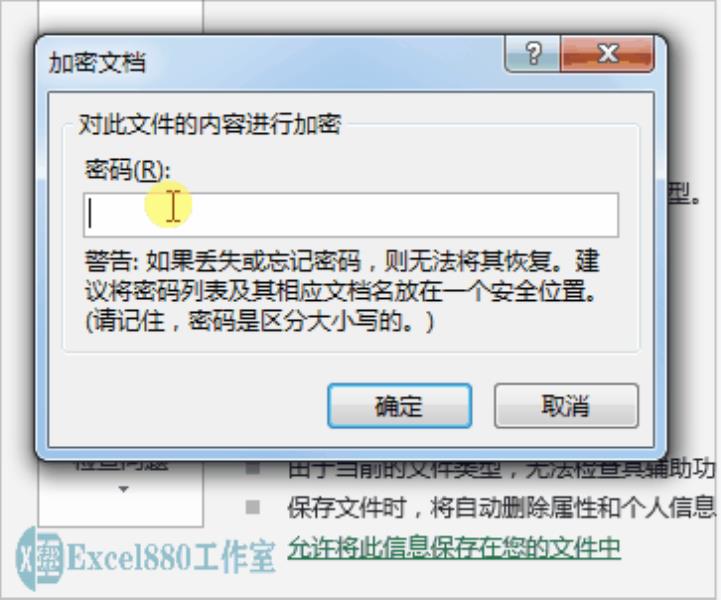
3、单击“确定”按钮,弹出“确认密码”对话框,在“重新输入密码”文本框中,再次输入密码123,如图所示。
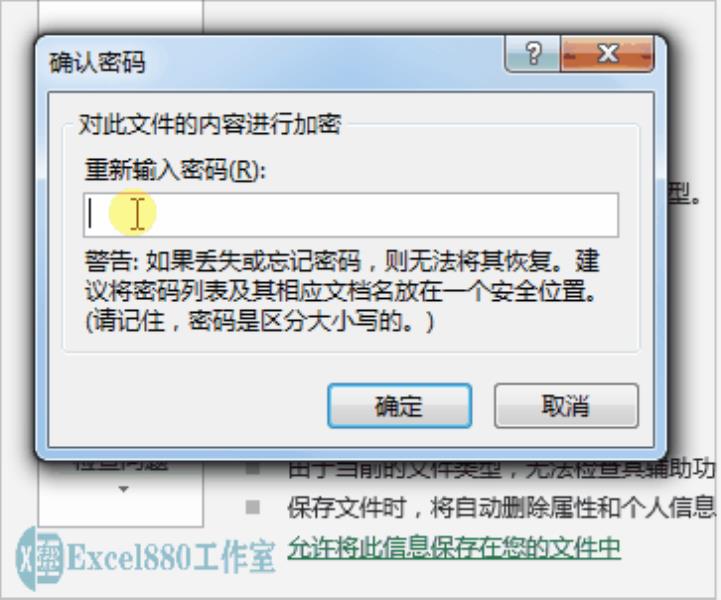
4、单击“确定”按钮,“保护工作簿”选项下方会出现黄色底纹,表示已设置成功,如图所示。

5、保存并关闭文件,再次打开工作表,会弹出“密码”对话框,在“密码”文本框中输入密码123,单击“确定”按钮,即可打开工作表。
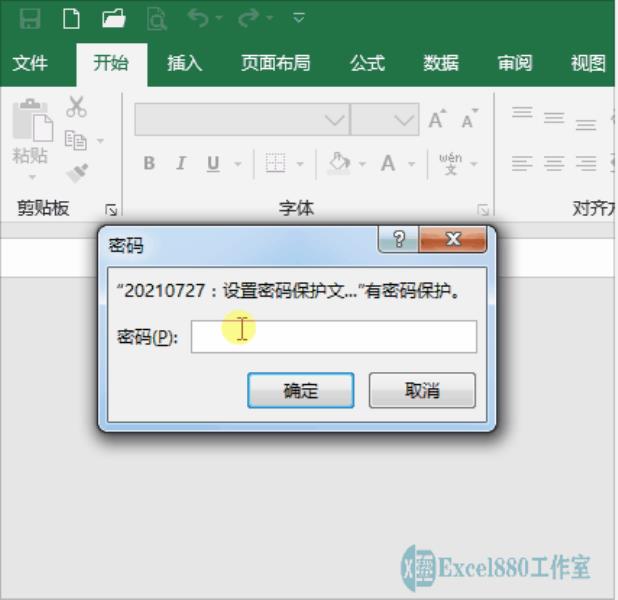
6、当用户需要解除密码保护时,只需要再次单击“保护工作簿”|“用密码进行加密”选项,在弹出的“加密文档”对话框中,将输入的密码删除,单击“确定”按钮即可,如图所示。
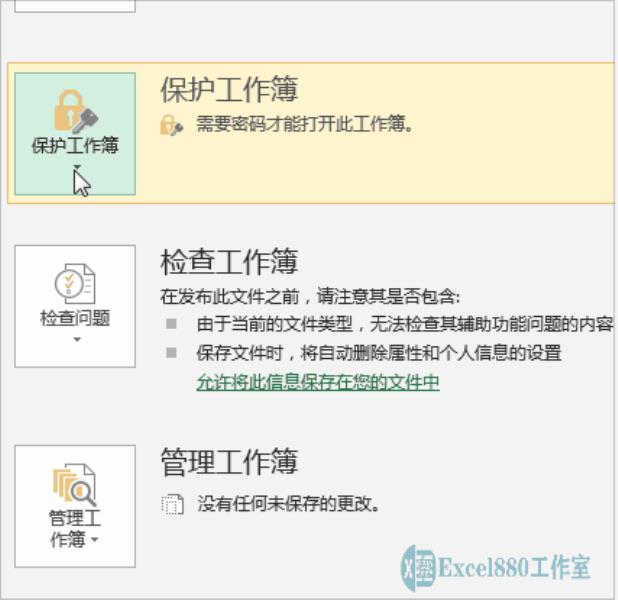
好了,今天有关在Excel中设置密码保护文件的技巧便介绍到这,有不懂的问题可以留言问小编呦!感谢支持Excel880工作室,还请持续关注我们呀!
免责声明:本文仅代表文章作者的个人观点,与本站无关。其原创性、真实性以及文中陈述文字和内容未经本站证实,对本文以及其中全部或者部分内容文字的真实性、完整性和原创性本站不作任何保证或承诺,请读者仅作参考,并自行核实相关内容。文章投诉邮箱:anhduc.ph@yahoo.com