linux进入vi编辑器的方法有哪些(Linuxvi编辑器入门)
vi 编辑器是Linux 系统下的标准编辑器,vi 可以分为三种状态,分别是命令模式(命令行模式)、插入模式(Insert mode)和底行模式(底行模式),各模式的功能区分如下: 命令行模式:控制屏幕光标的移动,字符、字或行的删除,移动复制某区段及进入插入模式下,或者到底行模式。 插入模式(Insert mode):只有在Insert mode 下,才可以做文字输入,按ESC 键可回到命令行模式。 底行模式:将文件保存或退出vi,也可以设置编辑环境,如寻找字符串、列出行号等。 在使用时通常把 vi 简化成两个模式,将底行模式也算入命令行模式。 更多可查看vim菜鸟教程 或者vim编辑器从入门到精通
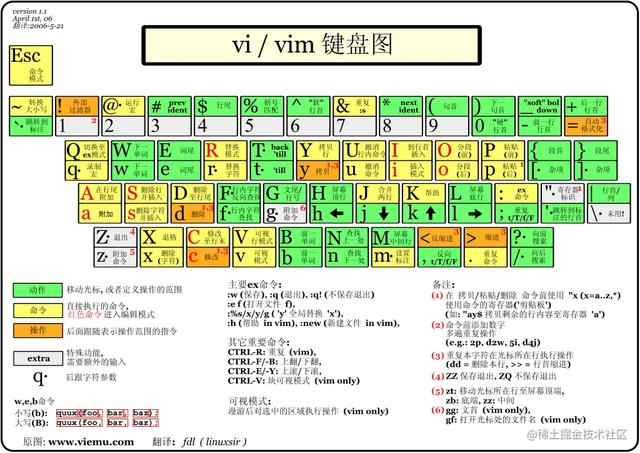
启动 vi :在系统提示符号输入vi 及文件名称后,就进入vi 全屏幕编辑画面,例如:$ vi myfile。 注意::进入vi 之后,处于命令行模式,要切换到插入模式才能够输入文字,在命令行模式下按下字母i 进入插入模式。 退出 vi 及保存文件:在命令行模式下,按一下冒号:键进入底行模式,例如:
:wq 存盘并退出vi)
:q! 不存盘强制退出vi)
:x或ZZ 有修改才存盘
:w [filename] 将编辑的数据储存成另一个档案(类似另存为)
:r [filename] 在编辑的数据中,读入另一个档案的数据。亦即将 『filename』 这个档案内容加到游标所在行后面
:n1,n2 w [filename] 将 n1 到 n2 行的内容储存成 filename 这个档案。
:! command 暂时离开 vi 到指令行模式下执行 command 的显示结果!例如
:! ls /home 即可在 vi 当中察看 /home 底下以 ls 输出的档案信息!
复制代码
按 i 进入插入模式后,是从光标当前位置开始输入文字;
按 a 进入插入模式后,是从目前光标所在位置的下一个位置开始输入文字;
按 A 进入插入模式后,是从目前光标所在行的行尾开始;
按 o 进入插入模式后,是插入新的一行,从行首开始输入文字。
复制代码
vi 可以直接用键盘上的光标来上下左右移动,但正规的vi 是用小写英文字母h、j、k、l,分别控制光标左、下、上、右移一格。
按 ctrl b:屏幕往前移动一页。
按 ctrl f:屏幕往后移动一页。
按 ctrl u:屏幕往前移动半页。
按 ctrl d:屏幕往后移动半页。
按 0: 移到光标所在行的开头。(常用)
按 G: 移动到文章的最后。(常用)
nG n 为数字。移动到这个档案的第 n 行。例如 20G 则会移动到这个档案的第 20 行(可配合 :set nu)
gg 移动到这个档案的第一行,相当于 1G (常用)
n n 为数字。光标向下移动 n 行(常用)
按$:移动到光标所在行的行尾。(常用)
按^:移动到光标所在行的行首,同0。
按 w:光标跳到下个字的开头。(常用)
按 e:光标跳到下个字的字尾。
按 b:光标回到上个字的开头。
按10l:光标向右移动10个位置,可以数字与hjkl组合进行光标移动(常用)
复制代码
x:每按一次,删除光标所在位置的"后面"一个字符。
6x:6x 表示删除光标所在位置的"后面"6 个字符。(常用)
X:大写的X,每按一次,删除光标所在位置的"前面"一个字符。
20X:20X 表示删除光标所在位置的"前面"20 个字符。
dd:删除光标所在行。
10dd:从光标所在行开始删除10行
dG 删除光标所在行一直到文件末尾的所有内容
:a1,a2d 删除从 a1 行到 a2 行的文本内容
复制代码
yw:将光标所在之处到字尾的字符复制到缓冲区中。
4yw:复制4个字到缓冲区,数字可改
yy:复制光标所在行到缓冲区。
6yy:表示拷贝从光标所在的该行"往下数"6 行文字。
p:将缓冲区内的字符贴到光标所在位置。注意:所有与"y"有关的复制命令都必须与"p"配合才能完成复制与粘贴功能。
复制代码
修改文本对象,用新输入的文本代替老的文本。它们等价于用删除命令删除老文本,然后用i命令插入新文本。注意:输入修改命令后,就进入到输入方式。所以输入新文本后,还要按ESC键,才能回到命令方式。
c:替换光标所在处的字符。
复制代码
r:替换光标所在处的字符。
R:替换光标所到之处的字符,直到按下ESC 键为止。
:n1,n2s/a1/a2/g 将文件中 n1 到 n2 行中所有 a1 都用 a2 替换
:g/a1/a2/g 将文件中所有的 a1 都用 a2 替换
复制代码
u 复原前一个动作。(常用,相当于windows Ctrl z)
[Ctrl] r 重做上一个动作。(常用,相当于windows Ctrl y)
复制代码
在使用底行模式之前,先按ESC 键确定已经处于命令行模式下后,再按:冒号即可进入底行模式。
1)列出行号 set nu输入set nu 后,会在文件中的每一行前面列出行号。
2)跳到文件中的某一行##号表示一个数字,在冒号后输入一个数字,再按回车键跳到该行,如输入数字15,再回车,就会跳到文章的第15 行。
3)查找字符 / ?/关键字:往光标下方查找,按n查找下一个,按N查找上一个 ?关键字:往光标上方查找,按n查找下一个,按N查找上一个
/abc 从光标所在位置向前查找字符串 abc
/^abc 查找以 abc 为行首的行
/abc$ 查找以 abc 为行尾的行
?abc 从光标所在为主向后查找字符串 abc
n 向同一方向重复上次的查找指令
N 向相反方向重复上次的查找指定
复制代码
:n1,n2s/word1/word2/g
n1 与 n2 为数字。在第 n1 与 n2 行之间寻找 word1 这个字符串,并将该字符串取代为 word2
:1,$s/word1/word2/g 或 :%s/word1/word2/g
从头找 word1 字符串,并将该字符串取代为 word2 !(常用)
:1,$s/word1/word2/gc 或 :%s/word1/word2/gc
从头找 word1 字符串,并将该字符串取代为 word2 !且在取代前显示提示字符给用户确认 (confirm) 是否需要取代!(常用)
复制代码
:a1,a2d 删除从 a1 行到 a2 行的文本内容
复制代码
:set ts=4 设置缩进的空格数为4格
复制代码
vim 中批量添加注释
方法一 :块选择模式
批量注释:
Ctrl v 进入块选择模式,然后移动光标选中你要注释的行,再按大写的I 进入行首插入模式输入注释符号如 // 或 #,输入完毕之后,按两下 ESC,Vim 会自动将你选中的所有行首都加上注释,保存退出完成注释。
取消注释:
Ctrl v 进入块选择模式,选中你要删除的行首的注释符号,注意 // 要选中两个,选好之后按 d 即可删除注释,ESC 保存退出。
方法二: 替换命令
批量注释: :起始行号,结束行号s/^/注释符/g
取消注释: :起始行号,结束行号s/^注释符//g
例子:
1、在 10 - 20 行添加 // 注释
:10,20s#^#//#g
2、在 10 - 20 行删除 // 注释
:10,20s#^//##g
3、在 10 - 20 行添加 # 注释
:10,20s/^/#/g
4、在 10 - 20 行删除 # 注释
:10,20s/#//g
复制代码
在插入模式下:
ctrl n 自动补全
\p< 插入一个include,并把光标置于<>中间
\im 插入主函数
\ip 插入printf,并自动添加\n,且把光标置于双引号中间
复制代码
编辑模式下快捷键:
dw 删除一个单词(配合b:将光标置于所在单词的首部)
yw 复制一个单词(配合p:粘贴)
复制代码
插入与编辑模式通用:
\rr 运行程序
\rc 保存并编译程序(会生成二进制文件)
复制代码
vi编辑器默认缩进是8格,若要改成4格,可以参考blog.csdn.net/qq_33141353…
:set ts=n 设置缩进为n个空格,仅在本文档有效
复制代码
永久设置,在/etc/vim/vimc文件中添加set ts=4,此设置永久有效。
复制代码
1.格式化全部代码 输入gg, 光标移到文件头部; 输入=; 输入G(shitf g),整个文件就格式化了。 2.格式化部分代码 光标移到要格式化的第1行代码,输入shitf v,进入可视化模式; 按j,选中要格式化的所有代码; 输入=,选中的代码就被格式化了。
作者:KiraFenvy链接:https://juejin.cn/post/7091245667305127972来源:稀土掘金
,免责声明:本文仅代表文章作者的个人观点,与本站无关。其原创性、真实性以及文中陈述文字和内容未经本站证实,对本文以及其中全部或者部分内容文字的真实性、完整性和原创性本站不作任何保证或承诺,请读者仅作参考,并自行核实相关内容。文章投诉邮箱:anhduc.ph@yahoo.com






