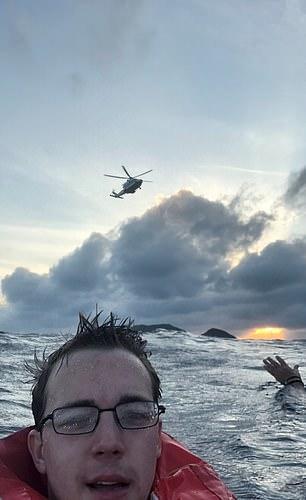win10新手和老手操作(关键时刻可急救)
如果你使用Windows 10系统那估计早就遇到过各种奇奇怪怪的问题,当然不要惊讶这本身就是正常的情况。
而微软每个月推出的例行累积更新也可能会带来问题,针对累积更新的问题最好的解决办法就是将更新卸载。
通常情况下卸载更新可以解决绝大多数由更新带来的问题,而卸载更新本身直接进入控制面板进行操作即可。
但是有的时候问题严重的话例如启动时黑屏无法进入系统,或者鼠标键盘卡死没反应那就没法正常进行卸载。
这个时候我们需要安全模式在安全模式里进行操作,正常情况下系统黑屏这类也不会影响到安全模式的启动。
死循环:微软推荐的进入安全模式的常规方法需要在桌面里操作,那么黑屏后又怎么进入优雅的安全模式呢?
启动安全模式的常规方法1:
以蓝点网实际使用经验来看最简单也是最快捷的进入安全模式方法就是锁屏界面按 Shift 键再点击重启按钮。
在按住 Shift 不松手的情况下点击重启按钮会弹出提示,然后再次点击提示中的重启按钮即可进入引导界面。

启动安全模式的常规方法2:
还有个也比较便捷的方式是打开设置应用然后进入更新与安全,在恢复选项的高级启动里点击立即重新启动。
这种操作也可以比较便捷的进入引导页面无需额外操作,进入引导界面后再以此点击本文后半部分步骤即可。

启动安全模式的常规方法3:
稍微有点点麻烦的办法是修改Windows 10启动设置,右键点击开始菜单选择运行然后输入 MSConfig 回车。
然后在配置页面点击引导并勾选下方的安全引导选项保存重启,重启后系统也同样会进入引导页面继续操作。
需要提醒的是请务必在安全模式操作完毕后再打开这里取消勾选,不然重启后还会再次进入安全模式死循环。

必杀技:黑屏或其他情况下
如果系统本身已经无法正常进入桌面那么上面的各种常规操作都不行,然后也没办法进入引导界面进行操作。
这种情况下我们还有个必杀技可以使用,这个必杀技经蓝点网过去几年的测试应该是非常稳的基本不会翻车。
必杀技操作方法:长按电源键进行强制关机、再开机等出现厂商图标或是Windows 10图标时再次强制关机。
然后再按开机再出现厂商图标或Windows 10图标再强制关机,如此强制关机三次后不要操作等待系统启动。
当系统检测到连续三次强制关机操作就会自动进入恢复模式,也就是我们需要的引导界面然后再去安全模式。
进入引导界面后还需要继续操作:
不论上面哪种方法最终启动后都是进入如下图这个界面,即Windows 10系统的恢复模式或者说是引导界面。
这个时候以此点击疑难解答、高级选项、启动设置、使用数字键进入安全模式即可,进入安全模式卸载更新。


这里其实微软针对累积更新存在的问题额外增添卸载更新选项,点击后也可以卸载近期安装的更新或大版本。
蓝点网配图的这是 Windows 10 20H1 测试版 , 具体也没尝试卸载过,所以不清楚其他版本是否有这个选项。
小提示:在无法进入桌面后如果使用系统还原的还原点进行还原操作时,也是要在这里点击系统还原选项的。


这里出现启动设置后可以按 F1~F9 也可以直接按键盘的数字键进行选择, 选择对应的模式后即可自动进入。
如果是卸载更新的话选择安全模式即可,如果需要联网则选择带网络连接的安全模式,具体大家可按需选择。

结束语:
在Windows 10之前进入安全模式相对来说比较方便,而Windows 10主要是默认情况下不会弹出高级启动。
所以在黑屏或者其他无法进入桌面的情况下只能通过强制关机解决,微软这也算是给用户留个备用的必杀技。
另外从截图中我们可以看到微软对自己的更新质量估计也心里有数,不然不会专门增加卸载更新或版本选项。
对于用户来说如果不幸遇到这种问题那只能自己动手解决,毕竟重装简单但恢复数据和各个软件实在太麻烦。
最后蓝点网还是要安利大家开启系统还原功能,每次软件安装卸载和安装累积更新都会自动创建系统还原点。
倘若出现问题可以直接使用还原点进行还原而无需手动卸载更新或卸载软件,相对来说也是个不错的办法呦。
关注蓝点网头条号不迷路,Windows 10、科技资讯、软件工具、技术教程,尽在蓝点网。蓝点网,给你感兴趣的内容!感谢打赏支持!
,免责声明:本文仅代表文章作者的个人观点,与本站无关。其原创性、真实性以及文中陈述文字和内容未经本站证实,对本文以及其中全部或者部分内容文字的真实性、完整性和原创性本站不作任何保证或承诺,请读者仅作参考,并自行核实相关内容。文章投诉邮箱:anhduc.ph@yahoo.com