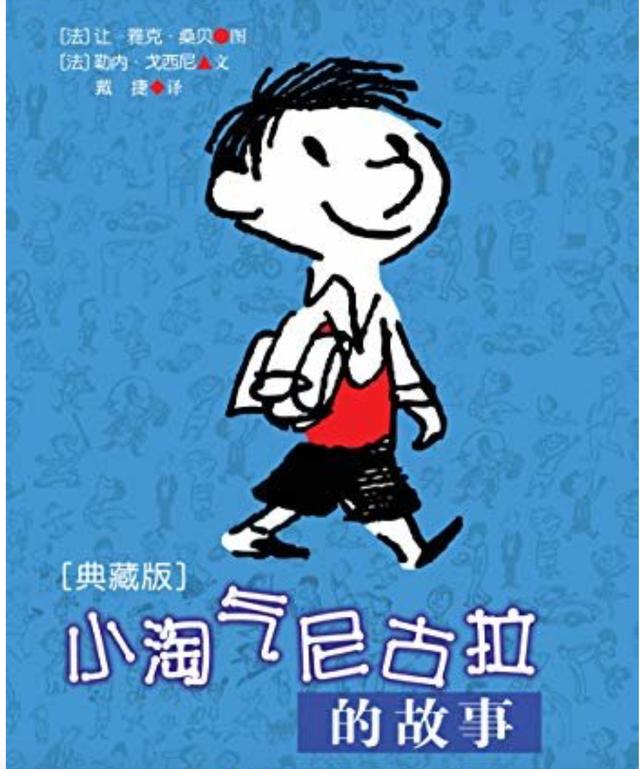ps怎么做墙壁滤镜(学习制作舞台幕布)
本期教学视频链接附在文末(每期的图文教程都有相关视频教程,图文与视频相结合,学习效果更好哦)。
本期教程,我们来学习舞台幕布的制作,下图是制作好的效果图,是不是很逼真啊?没有用任何素材,完全是凭Photoshop一己之力,白手起家的哦。下面小编就开始讲解操作步骤,有兴趣的朋友一起来学习吧。

工具/材料:
电脑、Photoshopcc2019
方法/步骤:
1、新建一个文件,本案例设定为1000×720像素,如下图所示,Alt Delete填充前景色黑色,点击“矩形选框工具",在画布的左半侧, 创建一个选区,Ctrl J复制选区,创建图层1。

2、按住ctrl键,同时点击图层1的缩览图 ,如下所示,载入选区。首先, 我们来制作幕布的褶皱效,点击滤镜-渲染-纤维,在打开的”纤维“对话框中,有两个数值,差异和强度,它们的数值越大, 纤维的密度越大,那么制作出的褶皱效果越紧密,本案例设置差异 25,强度为4,点击确定(参数值仅供参考)。

3、再次点击滤镜-模糊-动感模糊,在打开的”动感模糊“对话框中,选择角度为90度,距离190个像素,点击确定。如下图所示,经过这一步操作, 现在,幕布的一个褶皱效果就呈现出来了。

4、下面我们给幕布添加颜色,双击图层1打开图层样式面板,如下图所示,勾选“颜色叠加”,在这里我们将混合模式设定为“正片叠底”,不透明度100%,颜色小编选择了最艳丽的红色,点击确定。

5、褶皱有了,颜色有了,现在再做一个幕布挽起的形态。按Ctrl J复制图层1,按Ctrl T自由变换,在选框中单击鼠标右键,如下图所示,选择“变形”,为变形的方便,先将图片缩小,再拖拽这些锚点进行变形, 制作出幕布拉起的效果,这里可以多次执行变形命令, 直到效果满意为止。


6、完成变形 ,按Ctrl L调出色阶面板,将白色高光滑块向左拖动,以增加它的高光,使挽起的幕布层与下层的幕布形成一个明显的明暗对比(再精细些,还可以用减淡工具增强上层幕布的高光,有兴趣的伙伴可以尝试尝试,本案例这里就不演示了),点击确定。

7、为了增加幕布的立体感 ,我们给图层2添加一个投影,双击图层2, 打开图层样式面板,如下图所示,勾选“投影”,适当地调整参数。

8、最后Ctrl E合并图层,Ctrl J复制图层1,点击编辑-变换-水平翻转,如下图所示,水平移动到画布右侧,再次按Ctrl E合并图层,这样,舞台幕布的效果就制作完成了,感兴趣的朋友自己也动手试试吧,有不明白的地方可以看一下相关的视频教程,视频教程链接附在文末。


本期教学视频链:PS教程:PS教程:滤镜是个魔法盒,竟然做出了逼真的舞台幕布,太神奇了
让我们共同成长,成为更优秀的自己! 如果本篇对你有所帮助,请别忘记点赞、评论、转发、收藏!更多关于PS的精彩内容,敬请持续关注!
,免责声明:本文仅代表文章作者的个人观点,与本站无关。其原创性、真实性以及文中陈述文字和内容未经本站证实,对本文以及其中全部或者部分内容文字的真实性、完整性和原创性本站不作任何保证或承诺,请读者仅作参考,并自行核实相关内容。文章投诉邮箱:anhduc.ph@yahoo.com