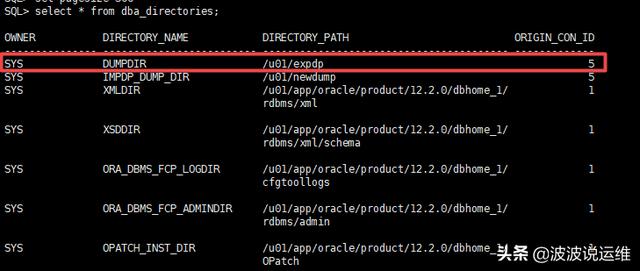ftp服务器组建教程(自己简单搭建FTP共享服务器教程)
首先,我们需要用到一个软件filezilla server。打开浏览器百度搜索filezilla ,如下图。

进入官网后,我们点击“Download filezilla server”注意是server(服务) 不是client(客户端)。看下图:

点击windows 版本的“Download Filezilla server”下载。

下载完成后,我们直接双击打开,然后一直默认确定确定,安装途中有一步是可以选择安装路径的,当然你也可以选择默认,我是默认的。如下图:

安装完成后,桌面上会有一个图标出现,双击打开后,点击人头小图标,如下图:

接着点击右侧的ADD 添加用户,用户名随便填可以跟我一样输入dyc 接着把password勾选上并输入登录密码,如下图:

上面用户建立完成后,我们就是添加共享文件了,首先我们点击中间部分那个ADD 选择你要共享的文件后点击确定。就算完成了。如下图:

接着回到电脑桌面 按“开始 R”输入CMD 回车,如下图:

接着命令框中输入ipconfig 查看自己电脑IP 我的是192.168.4.9 如下图

然后我们打开网页浏览器 地址栏输入:ftp://加电脑ip 所以我的是 ftp://192.168.4.9然后回车,就是提示你输入访问账号密码 如下图。

输入完成后回车,就可以看到了。是不是很熟悉的界面,这方法只能局限于局域网内任何一台电脑访问。

如果要外网访问,还要做一些配置,这次时间关系我就不讲了,有时间我会做一个简称说明怎么设置外网访问。感谢大家。。。
,免责声明:本文仅代表文章作者的个人观点,与本站无关。其原创性、真实性以及文中陈述文字和内容未经本站证实,对本文以及其中全部或者部分内容文字的真实性、完整性和原创性本站不作任何保证或承诺,请读者仅作参考,并自行核实相关内容。文章投诉邮箱:anhduc.ph@yahoo.com