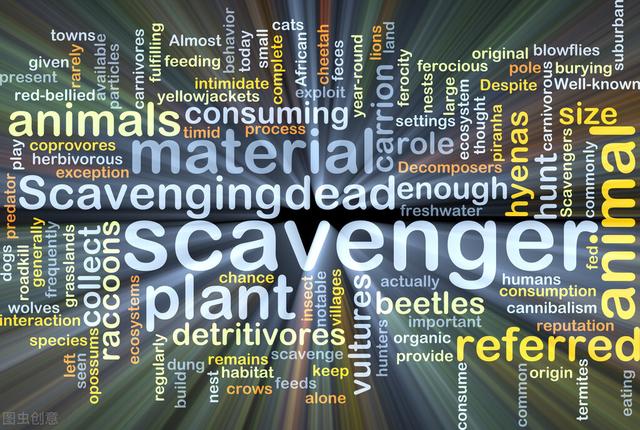win10 启动黑屏只有鼠标(Win10开机黑屏只有鼠标如何解决)
在使用Win10系统中,有时候会碰到开机黑屏,屏幕只有鼠标的情况,下面一起看看解决方案吧。
1、进入安全模式重置winsock命令
①使用电源按钮强制重启计算机三次,进入Windows恢复环境;
先处于关机状态,然后按一下开机,见到LOGO就长按电源键强制关机 关机之后再点一下开机。如此反复三次
②选择 疑难解答----高级选项---启动设置------重启----按F4进入安全模式





③按WIN X,打开 Windows PowerShell(管理员)

④输入命令 netsh winsock reset catalog 提示重置成功后,重启电脑
2、卸载无线网卡跟独显驱动
如果第一种没解决,可以在安全模式下卸载无线网卡驱动和独显驱动
【卸载网卡驱动】
右击此电脑-管理-设备管理器-网络适配器-选择对应网卡驱动右击卸载设备即可



【卸载独显驱动】
右击此电脑-管理-设备管理器-显示适配器-找到独显驱动右击卸载设备即可


大家有问题可以在评论区留言哦,动动小手互动起来哦,小编也会定期总结一些电脑小技巧分享出来。
,免责声明:本文仅代表文章作者的个人观点,与本站无关。其原创性、真实性以及文中陈述文字和内容未经本站证实,对本文以及其中全部或者部分内容文字的真实性、完整性和原创性本站不作任何保证或承诺,请读者仅作参考,并自行核实相关内容。文章投诉邮箱:anhduc.ph@yahoo.com