win11麦克风无声音怎么解决(Win11麦克风有回声怎么办)
有的朋友在和朋友语音聊天的时候,发现自己的麦克风有回声,所以想知道win11麦克风回声消除怎么操作,一般来说我们只需要关掉麦克风侦听就可以了,下面就一起来操作试试看吧。
更多win11安装教程参考小白网
方法一:
第一步,进入win11的“设置”

第二步,点击进入其中的“声音”选项。

第三步,向下滚动屏幕,点击“高级”下的“更多声音设置”

第四步,进入“录制”,右键麦克风,进入“属性”面板。

第五步,在“侦听”选项下,取消勾选“侦听此设备”,再点击保存即可解决。

方法二:
1、在上述第四步中,如果其中启用了多个麦克风。
2、可以右键禁用掉其中不需要的麦克风,也可以解决。

如何装win11?看这里,直接安装无需顾虑微软推送的升级限制
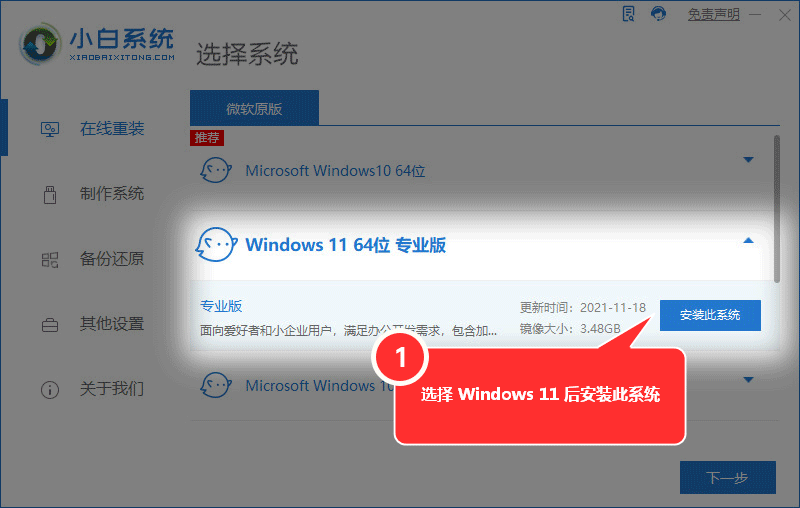
免责声明:本文仅代表文章作者的个人观点,与本站无关。其原创性、真实性以及文中陈述文字和内容未经本站证实,对本文以及其中全部或者部分内容文字的真实性、完整性和原创性本站不作任何保证或承诺,请读者仅作参考,并自行核实相关内容。文章投诉邮箱:anhduc.ph@yahoo.com






