ppt 如何制作玫瑰花瓣飘落(PPT教程静待花开在PowerPoint中制作花瓣绽开效果)

通过PPT的动画功能,可以自制很多极其惊艳的效果。我们来试试制作花朵绽开效果,让你的PPT高级感满满!下面我们就来看看其制作方法。
1、打开PowerPoint软件,设置其背景色(也可下载需要的背景图),如图所示。

2、点击插入—形状—椭圆,插入2个圆形,如图所示。

3、选中插入的2个圆形,点击形状格式—合并形状—相交,得到需要的一片花瓣,如图所示。

4、对花瓣进行渐变颜色填充,停止点1填充为白色,角度为90度,色彩透明度为0,如图所示。

5、停止点2设置为白色,透明度为100,如图所示。
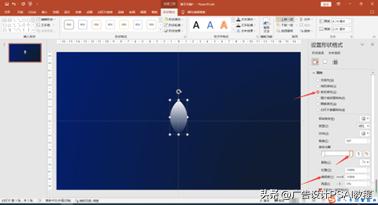
6、选中填充好的花瓣,复制4个花瓣(可按CTRL键拖动),如图所示。

7、选中第一个花瓣,点击形状格式—旋转—其他旋转,旋转角度设置为-60度,如图所示。

8、选中第二个花瓣,同样的方式将其角度设置为-30度,如图所示。
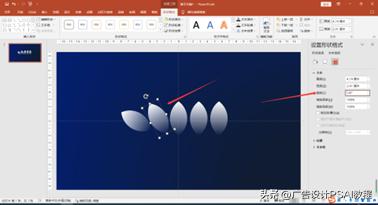
9、用同样的方式分别将第四个花瓣设置为30度,第五个花瓣设置为60度,如图所示。

10、然后将5个花瓣进行对齐,并放置在合适位置,如图所示。

11、复制幻灯片,右键点击幻灯片1,在下拉菜单中选择复制幻灯片,或者选中幻灯片1,按CTRL C/CTRL V,复制幻灯片后将所有花瓣的旋转角度设置为0度,如图所示。

12、将设置为0度后的花瓣进行水平居中对齐和垂直居中对齐,这样看起来像是一个花瓣,如图所示。

13、回到幻灯片1,输入需要的文本对象,如图所示。

14、改变幻灯片1和幻灯片2的顺序,选中幻灯片1按住鼠标拖动到幻灯片2的下面即可改变其位置,如图所示。
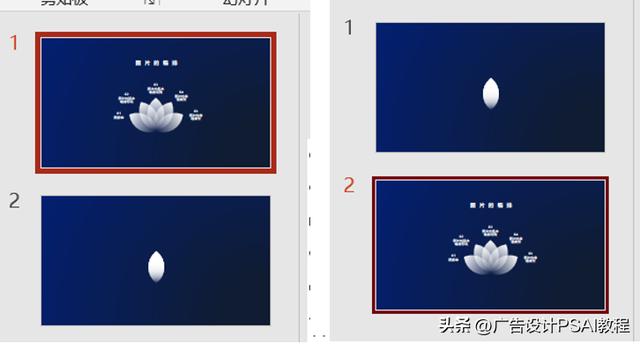
15、选中改变位置后的幻灯片2,点击切换—平滑,换片方式设置为自动换片,这样花瓣绽开效果就制作好了,如图所示。

点击播放幻灯片即可看到花瓣绽开效果。
,免责声明:本文仅代表文章作者的个人观点,与本站无关。其原创性、真实性以及文中陈述文字和内容未经本站证实,对本文以及其中全部或者部分内容文字的真实性、完整性和原创性本站不作任何保证或承诺,请读者仅作参考,并自行核实相关内容。文章投诉邮箱:anhduc.ph@yahoo.com






