word书籍折页页面过大(Word中怎么设置书籍折页)
Word作为我们日常电脑使用生活中,最为常用的办公软件之一,相信很多小伙伴都在使用它来处理各种各样的需求文档内容吧。而为了能够让Word文档当中的内容查看起来更加的舒服,很多小伙伴都会为文档内容进行排版设置。
而我们平时在阅读书籍的时候,书籍会有折页类的效果,这使得阅读起来更加的舒适。那么我们能不能让Word文档中的内容,在打印出来的时候,也有折页类的效果呢?答案当然是可以的,具体如何进行操作,下面小编就来为大家介绍一下吧,希望能够对大家有所帮助。
第一步,在电脑的桌面上,找到WPS程序然后双击打开,接着将需要进行设置的Word文档也同时打开。

第二步,文档打开好以后,我们找到工具栏上方的【页面布局】选项卡,并点击打开。

第三步,进入到软件的页面布局选项卡当中后,我们找到【页边距】功能,并点击它,然后在弹出的选项中选择【自定义页边距】选项。

第四步,接着软件就会弹出【页面设置】的窗口了,在此窗口中,我们首先设置好页边距,比如上下左右都是2cm。

第五步,然后在页码范围一栏下方的【多页】选项,设置为【书籍折页】选项。
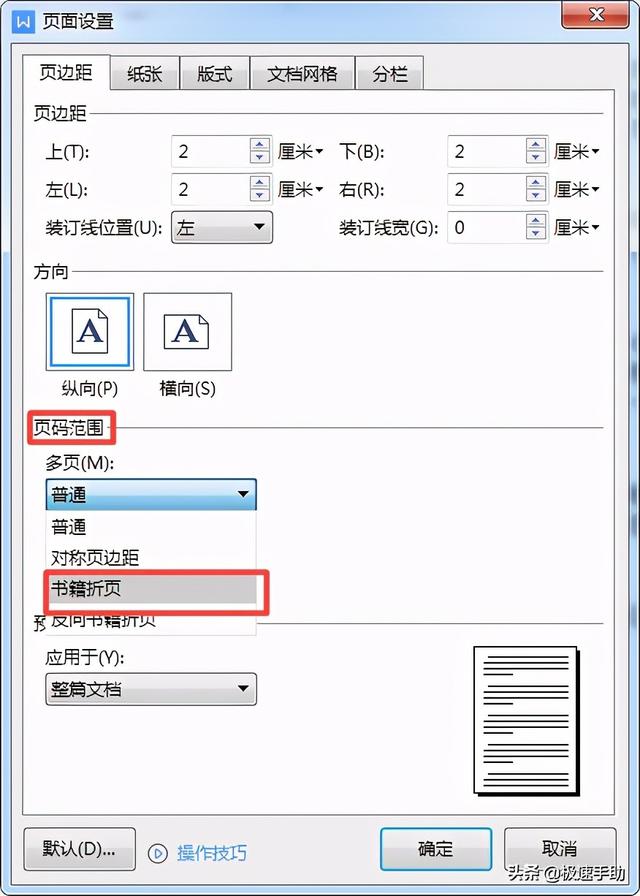
第六步,接着在多页选项的下方,会多出一个【每册中的页数】选项,我们可以根据自己的需求来进行选择。而默认的装订线为内测装订,然后我们将纸张的【方向】调整为【横向】,然后点击【确定】按钮。

第七步,回到Word文档界面后,我们可以看到,整个文档似乎并没有什么太大的变化。

第八步,但是当我们将Word文档打印出来以后,我们就可以看到,文档会用书籍折页的形式打印出来了。

以上就是小编为大家总结的关于Word中设置书记折页的具体方法的介绍了,如果你平时在用Word整理文字文档时,也有这样的需求的话,那么不妨赶快跟着本文将此方法赶快掌握到手,这样一来,日后打印出来的文档就能够变得更加的好看、舒心了。
,免责声明:本文仅代表文章作者的个人观点,与本站无关。其原创性、真实性以及文中陈述文字和内容未经本站证实,对本文以及其中全部或者部分内容文字的真实性、完整性和原创性本站不作任何保证或承诺,请读者仅作参考,并自行核实相关内容。文章投诉邮箱:anhduc.ph@yahoo.com






