word标题编号操作(WORD中的多级编号标题)
在学校里要写毕业论文,在工作中也需要写一些工作指导或者说明之类的,在这些文章的排版中,我们通常会用到多级编号,尤其是对各级标题进行编号,这样可以让文章显得形式上十分有条理。今天就与大家分享通过设置标题样式从而完成自动编号的方法。
1、编辑标题样式
点击开始选项卡,之后点击样式即可进行样式的设置,这里也可以通过快键键Alt Ctrl Shift S打开样式对话框。对各级标题进行设置,例如字体,字号,行间距,对齐方式等等。调整完之后我们只需要将光标放在标题所在的段落,然后点击对应的标题样式就可以直接将其设置成我们已经设定好的格式,而且大纲级别也会跟着变化,这样也方便我们生成目录。
但是这样的标题是不带编号的。我们也可以手动进行编号,但是这样的编号有一个缺点:如果我们在中间插入一个标题,后面所有的编号都要改一遍,这个工作量是很大的,而且还容易改错。所以我们需要进行自动编号。
2、添加多级编号
点击开始>段落>多级列表,点击下拉菜单选择定义新的多级列表,如图所示:

进入多级列表界面,随后点击【更多/高级】,显示出高级功能。先设置1级标题编号的格式,在【编号格式】的【选择此级别的编号样式】下拉菜单选择是“一,二,三”的样式(或者选择你自己喜欢的样式),在【将级别链接到样式】中选择相应的标题样式,这里选择的是标题1样式,并且级别选择1级。
编号的格式也可以调整,比如编号使用的字体,缩进量,编号后的符号(可以是点,顿号或者空格等),起始编号等等。
具体操作如下图:
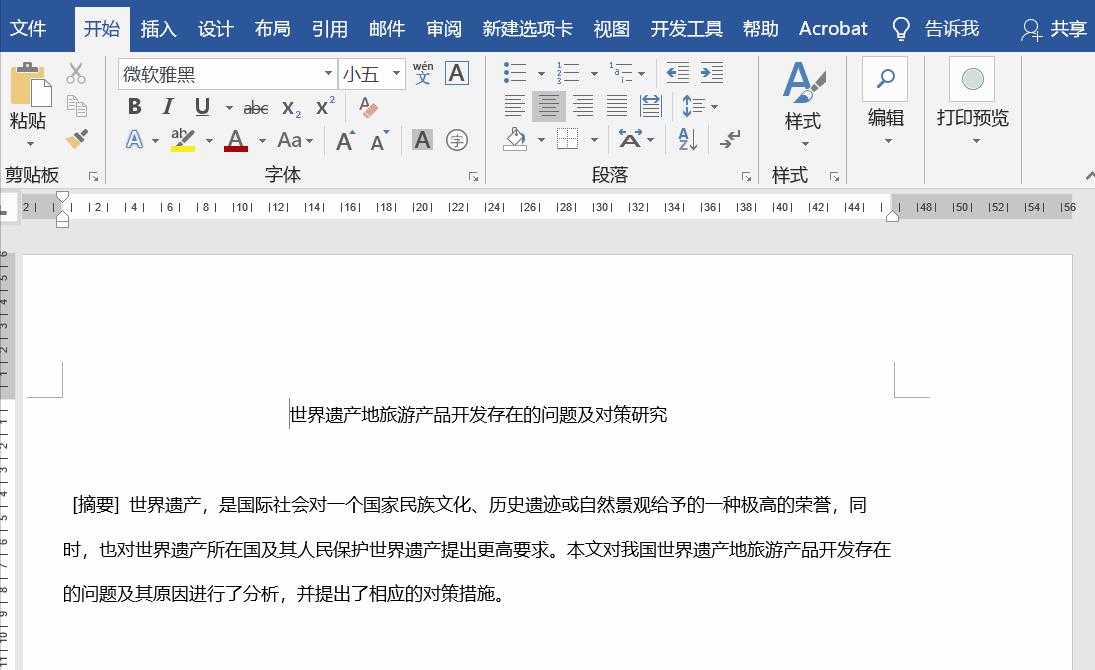
其他级别的设置方式同1级别设置类似。将2级编号连接到2级标题上,以此类推,一般编号的级别不会超过5级。
3、添加标题样式
设置好多级列表后就可以选中内容,选择对应的标题样式即可。这样不光字体的格式、段落格式和大纲级别会自动调整到我们设置好的格式,而且标题前面还会有多级编号。
4、更改标题级别
如果要更改某个标题样式,比如将标题1更改为标题2等,可以利用快捷键Tab键对标题进行降级,Shift Tab键对标题进行升级。
具体操作如下:

5、更改标题样式格式
若是觉得样式中字体大小,行距不是自己想要的,先将鼠标定位在文本的样式,之后再选中样式,右击选择修改,根据自己需要来设置即可。
通过这种方式可以快速地对标题进行格式设置和自动编号,不用再因为标题编号的事情而头疼了。而且格式样式还有许多方便的应用,尤其在论文写作或者对格式有要求的场合,我们可以提前设置好各种文字的样式,比如各级标题的样式,正文的样式,图标标题的样式,表格内容的样式,注释等等不同文字的样式,这样我们只需要在编辑前或者编辑后选择对应的格式样式,就可以直接将文字变成我们希望的格式,比格式刷还要快哦~~
今天的分享就到这里吧,如果对办公软件的使用有什么疑问,欢迎在评论区留言。
,免责声明:本文仅代表文章作者的个人观点,与本站无关。其原创性、真实性以及文中陈述文字和内容未经本站证实,对本文以及其中全部或者部分内容文字的真实性、完整性和原创性本站不作任何保证或承诺,请读者仅作参考,并自行核实相关内容。文章投诉邮箱:anhduc.ph@yahoo.com






