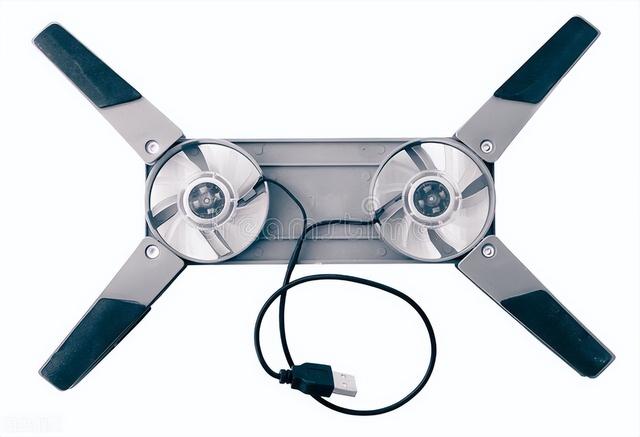电脑系统还原步骤win10(处理电脑一键还原win10系统方法)
电脑如何一键还原win10系统呢?如果电脑系统出现故障无法解决的话,我们可以考虑给电脑还原出厂设置恢复系统,对于懂点电脑知识的朋友应该知道win10系统带有还原出厂设置的功能,那么下面让小编带你一起学习下电脑一键还原win10系统方法吧。
win10如何一键还原系统呢?对于U盘重装工具很多小白用户觉得非常的麻烦,如果不懂点电脑知识还是不建议使用U盘安装,那么除了一键重装工具,还有其他还原系统的方法吗?下面小编带你学习下win10自带一键还原系统的方法。
很多用户的电脑系统出现问题或者出现错误,第一想到的就是给电脑重新安装系统,其实我们还可以通过win10自带的还原功能重装系统,那么win10系统如何恢复出厂设置呢?今天小编给大家分享一个win10系统一键还原的方法。
win10系统如何还原呢?我们知道系统还原是比较常见的修复系统故障的方法,用户可以通过系统还原的功能,将系统恢复到上一个正常状态的系统,但有些用户还不知道如何操作,那么今天小编带你看下电脑一键还原win10系统方法吧。
以下是关于电脑一键还原win10系统的操作步骤
还原系统
还原电脑图解1
2、设置界面点击“更新与安全”。

还原电脑图解2
3、左侧栏找到“恢复”然后点击,再找到“重置此电脑”选项,点击“开始”按钮。

还原电脑图解3
4、接着弹出初始化系统的弹窗,这里有两个选项,根据个人需要,点击选择“保留我的文件”或者“删除所有内容”。
保留我的文件:删除你的电脑安装的任何软件。
删除所有内容:相当于恢复出厂设置,系统退回到新机一样,但时间较长。

一键还原方法电脑图解4
5、接着选择清除内容类型。

win10电脑图解5
6、选择好之后,点击“重置”按钮,就会开始系统还原,系统会全自动执行无需操作电脑。重置过程需要1到2个小时时间较长
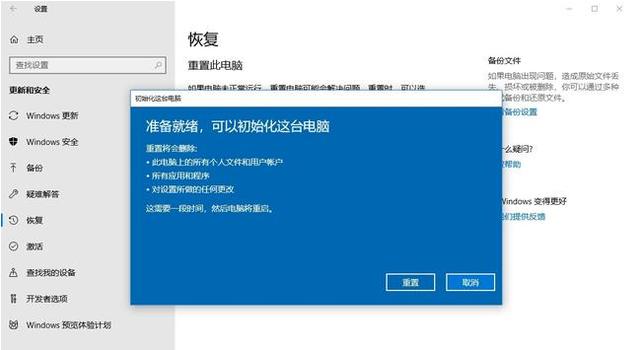
一键还原方法电脑图解6
以上的还原可能会导致所用的文件被删除,建议提前对系统进行备份,当系统出现毛病时可以恢复到某一个时间,而不用每次都恢复到出厂,下面看下具体操作吧。
系统备份
1、鼠标右击“此电脑”然后点击属性,在弹出的系统弹窗中,点击“系统保护“。

还原电脑图解7
2、出现的系统属性界面中,点击“配置”。

系统电脑图解8
3、还原设置中,点击“启用系统保护”,然后点击”确定“。

还原电脑图解9
4、在系统属性界面中,点击“创建”,输入还原点描述后,点击“创建”。

win10电脑图解10
5、系统自动创建好还原点后关闭;这样还原点就创建好了。

一键还原方法电脑图解11
6、当有需要进行还原的时候,点击上面的系统还原,根据弹窗的提示操作即可。

一键还原方法电脑图解12
7、在还原系统、备份系统整个过程电脑都不要建议操作电脑,不然容易导致操作失败。

一键还原方法电脑图解13
以上就是关于电脑一键还原win10系统的操作步骤。
,免责声明:本文仅代表文章作者的个人观点,与本站无关。其原创性、真实性以及文中陈述文字和内容未经本站证实,对本文以及其中全部或者部分内容文字的真实性、完整性和原创性本站不作任何保证或承诺,请读者仅作参考,并自行核实相关内容。文章投诉邮箱:anhduc.ph@yahoo.com