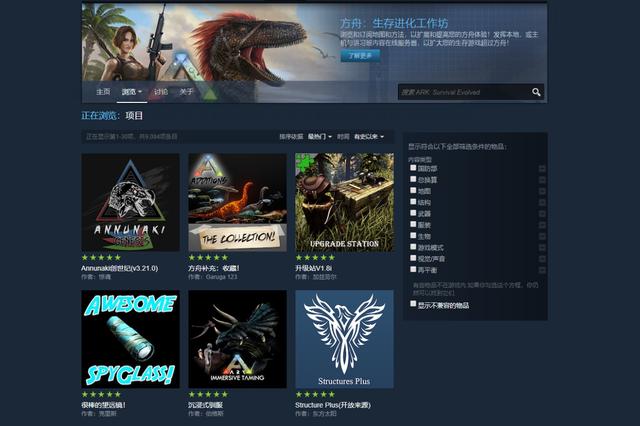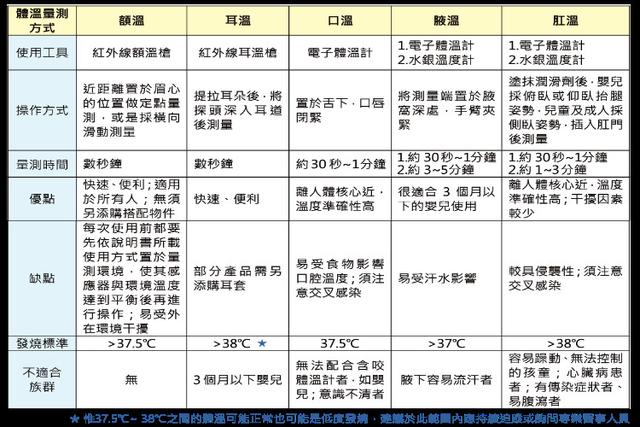photoshop新建文档设置(Photoshop中新建文档)
关注▲边学设计边铲屎▲,一起共同进步

在 Photoshop 中创建一个新文档,开启学习之路!你将了解新建文档对话框的所有内容,如自定义文档的大小、保存预设等。
让我们开始吧!
新建文档与打开图像的区别在开始学习之前,需要了解在 Photoshop 中新建文档和打开图像之间的区别。
新建文档
当我们在 Photoshop 中新建文档时,实际上是创建了一个空白画布。我们可以导入图像、图形或其他资源。无论是要做印刷品还是网页,只需要按照相应的尺寸新建文档,然后开始添加和排列需要的元素。
新的文档也可以用画笔进行绘画或通过多个图像进行合成。基本上都是从一个空白的画布开始,再逐一添加内容。
打开图像
如果你是一个摄影师,要做的是在 Photoshop 中打开一张图像,而不是新建文档。打开图像后,图像本身决定了文档的大小。
如何新建文档要在 Photoshop 中新建一个文档,就需要使用【新建文档】对话框。这里有几种方法可以进入该对话框。
第1步 打开【新建文档】对话框
从主页打开对话框
在没有打开图像的情况下打开Photoshop或关闭所有文档时,Photoshop 的界面就会显示主页。
主页上的内容会时常变化,你可以查看教程或者了解新版本内容。如果在之前处理过图像或文件,你可以单击它们的缩略图来重新打开。
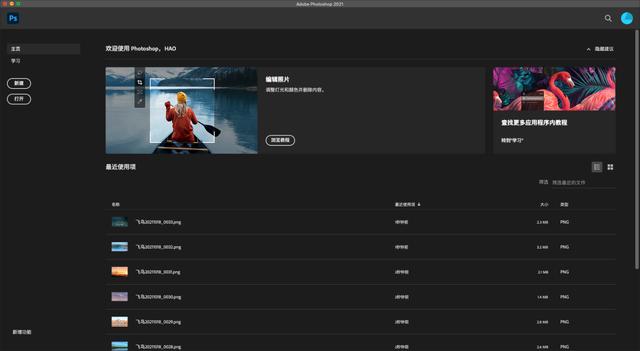
Photoshop 的主页
单击主页左侧的【新建】按钮,就可以出现【新建文档】对话框。

单击主页上的【新建】按钮
从菜单栏打开对话框
在菜单栏上的【文件】菜单中选择【新建】选项,或者通过快捷键 Ctrl N(Win)/Command N(Mac)来打开对话框。

单击【文件】菜单中的【新建】选项
第2步 选择文档预设
无论用什么方式新建文档都需要使用新建文档对话框。这个对话框实际上有两个界面。我们先看默认的界面,再了解如何从默认界面切换到更好用的界面。

Photoshop 中默认的新建
使用最近使用项的尺寸
默认情况下打开对话框会选中【最近使用项】选项,它可以快速创建最近使用的文档尺寸。双击缩略图或单击其中一个缩略图再单击对话框右下角的【创建】按钮,就可以创建与使用文件尺寸一致的文档。

最近使用过的文档尺寸都会出现在[最近使用项]预设中
使用文档预设的尺寸
除了使用最近使用的尺寸外,我们还可以使用文档预设的尺寸来新建文档。首先需要选择需要的文档类型。Photoshop 提供了照片、打印、图稿和插图、Web、移动、胶片和视频这几种预设类别。

选择一个预设类别
选择一个文档预设后,下方就会出现不同尺寸的缩略图。你可以根据需要单击缩略图获取文档尺寸。

选择文档预设
第3步 查看预设详细信息
预设的详细信息会显示在对话框右侧的面板中。当我们选中照片类别中的【默认Photoshop 大小】预设后,会发现这个预设会创建一个尺寸为16x12厘米文档,分辨率是可以印刷照片的300像素/英寸。

新建文档对话框中的预设详细信息
第4步 创建新文档
要是对设置满意,就可以单击对话框右下角的【创建】按钮来创建文档了。

单击【创建】按钮
单击按钮后就会关闭新建文档,并在 Photoshop 中打开刚创建的文档。

刚创建的文档会被打开
检查文档尺寸
如果你担心文档尺寸有问题,可以通过图像大小对话框来验证。在屏幕顶部的【图像】菜单中,选择【图像大小】选项。

单击【图像】菜单中的【图像大小】选项
在图像大小对话框中,可以看到文档尺寸是16x12厘米,分辨率为300像素/英寸。

图像大小对话框来检查文档尺寸
确认无误后,单击【取消】按钮就可以对话框了。

单击【取消】按钮不会影响文档尺寸
关闭文档
知道如何新建文档后,可以单击顶部【文件】菜单中的【关闭】选项来关闭新建的文档。

单击【文件】菜单中的【关闭】选项
在下次新建文档的时候,就可以在【最近使用项】中发现刚刚文档的尺寸。

以前使用的文档会出现在【最近使用项】中
使用自定义设置新建文档预设可以帮助我们快速创建常用的文档,但是有时也需要根据需求的尺寸来新建文档。这就需要在预设详细信息中自定义设置来创建文档。
设置宽度和高度
在对话框右侧的预设详细信息中,可以在【宽度】和【高度】输入栏中输入想要的数值。你也可以根据需要更改单位,单击宽度旁边的下拉菜单就可以选择单位。

输入自定义的宽度和高度
切换方向
如果要改变文档的方向,可以单击方向下方的【纵向】和【横向】按钮。它们可以根据需要交换宽度和高度的数值。

纵向和横向按钮
设置分辨率
我们可以在【分辨率】输入栏中输入自定义的数值,然而分辨率只适用于印刷。它对显示器上查看的图像并没有影响。针对不同的印刷品所需要的分辨率也会有所不同,我们常见的印刷分辨率是300像素/英寸。

设置分辨率
设置背景内容
在新建文档中默认背景色是白色。我们可以在【背景内容】选项中修改背景颜色。可以选择透明背景或者自定义颜色。只需要单击下拉菜单右边的色块打开拾色器,就可以选择想要的自定义背景颜色了。

背景内容选项
颜色模式和位深度
可以给新文档设置【颜色模式】和【位深度】。默认情况下 Photoshop 会将颜色模式设置为 RGB颜色,位深度设置为8位(bit)。你可以根据需要更改这些设置。

颜色模式(左)和位深度(右)
高级选项
最后你可以在【高级选项】中设置文档的【颜色配置文件】和【像素长宽比】,当然保持默认值也可以。

高级选项
保存自定义设置
完成好设置后,点击【创建】按钮就可以新建文档了。如果需要再次使用相同的文档尺寸时,你可以将自定义设置保存为一个文档预设。单击【预设详细信息】部分顶部的【存储】图标。

单击存储图标
给文档预设命名后,单击【保存预设】按钮然就可以保存自定义设置了。

保存预设
我们可以在新建文档对话框的【已保存】类别中找到刚刚保存的文档预设。双击预设缩略图就可以快速创建文档。

保存的文档预设会出现在【已保存】类别中
删除已保存的文档预设
单击缩略图右上方的【垃圾桶】图标,就可以删除已保存的文档预设。

删除已保存的文档预设
使用自定义设置创建文档
单击新建文档对话框右下角的【创建】按钮来创建文档。

单击【创建】按钮创建文档
新建文档对话框会再次关闭,并在 Photoshop 中打开新的文档。

用自定义设置创建的新文档
使用旧版“新建文档”界面Photoshop 的新建文档对话框有两个版本。默认用的是新版,旧版对我来说比较精简。下面我们将使用旧版来创建新文档。
要想切换到旧版,需要进入到首选项对话框。Windows 中,在【编辑】菜单中选择【首选项】选项,再选择【常规】。Mac 中,在【Photoshop】菜单中选择【首选项】选项,再选择【常规】。

【首选项】选项的【常规】
在首选项对话框中,勾选【使用旧版“新建文档”界面】选项,然后单击【确定】按钮关闭对话框。

勾选【使用旧版“新建文档”界面】选项
在屏幕顶部的【文件】菜单中,选择【新建】选项打开新建对话框。出现的就是旧版的新建文档界面,它更紧凑、更精简。如果你喜欢新版本,只需要回到首选项取消勾选就可以了。

旧版“新建文档”界面
以上我们已经学会如何在 Photoshop 中新建文档。私信发送【文档预设】,可以获取常见印刷物料尺寸。
在下一节教程中,我们将了解如何在 Photoshop 中打开现有图像!
,免责声明:本文仅代表文章作者的个人观点,与本站无关。其原创性、真实性以及文中陈述文字和内容未经本站证实,对本文以及其中全部或者部分内容文字的真实性、完整性和原创性本站不作任何保证或承诺,请读者仅作参考,并自行核实相关内容。文章投诉邮箱:anhduc.ph@yahoo.com