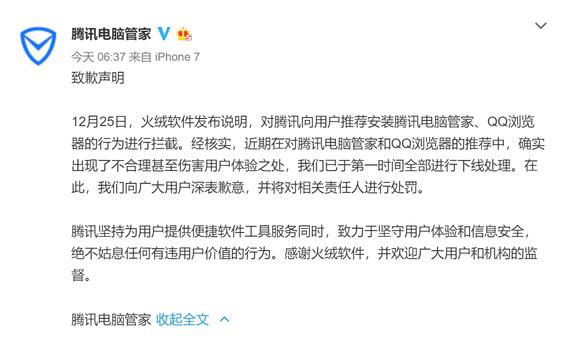excel保护数据不被改动(如何在Excel中保护自己的数据)
Excel表作为我们日常工作必不可少的载体,承载着我们很多重要数据,当然,也承载着你的汗和泪。对于众多小伙伴来说,最害怕的,可能就是别人不经意把数据改了,自己却没发现,而导致整个数据乱套了。
为了保证Excel文件中数据的安全性,特别是企业内部的重要数据,或为了防止自己精心设计的格式与公式被破坏,可以为工作表和工作簿安装“防盗锁”。接下来我们通过三个实战案例来学习一下,让你能安安心心共享Excel表格。
01 实战一:保护工资条工作表为了防止其他人员对工作表中的部分数据进行编辑,可以对工作表进行保护。在Excel 2019中,对当前工作表设置保护,主要是通过【保护工作表】对话框来设置的,具体操作步骤如下:
Step01 单击【保护工作表】按钮。选择需要进行保护的工作表,如【工资条】工作表,单击【审阅】选项卡【保护】组中的【保护工作表】按钮。

Step02 设置保护工作表。打开【保护工作表】对话框,在【取消工作表保护时使用的密码】文本框中输入密码,如输入【123】,在【允许此工作表的所有用户进行】列表框中选中【选定锁定单元格】复选框和【选定未锁定的单元格】复选框,单击【确定】按钮

Step03 确认保护密码。打开【确认密码】对话框,在文本框中再次输入设置的密码【123】,单击【确定】按钮。

技能拓展:撤销工作表保护
单击【开始】选项卡【单元格】组中的【格式】按钮,在弹出的下拉菜单中选择【撤销工作表保护】命令, 可以撤销对工作表的保护。如果设置了密码,则需要在打开的【撤销工作表保护】对话框的【密码】文本框中输入正确的密码才能撤销保护。
02 实战二:保护工资管理系统工作簿Excel 2019允许用户对整个工作簿进行保护,有两种保护方式:一种是保护工作簿的结构;另一种则是保护工作簿的窗口。
保护工作簿的结构能防止其他用户查看工作簿中隐藏的工作表,以及进行移动、删除、隐藏、取消隐藏、重命名或插入工作表等操作。保护工作簿的窗口可以在每次打开工作簿时保持窗口的固定位置和大小,能防止其他用户在打开工作簿时,对工作表窗口进行移动、缩放、隐藏、取消隐藏或关闭等操作。
保护工作簿的具体操作步骤如下:
Step01 执行保护工作簿操作。单击【审阅】选项卡【保护】组中的【保护工作簿】按钮。

Step02 设置保护密码。打开【保护结构和窗口】对话框,选中【结构】复选框,在【密码】文本框中输入密码,如输入【1234】,单击【确定】按钮。

Step03 确认保护密码。打开【确认密码】对话框,在文本框中再次输入设置的密码【1234】,单击【确定】按钮。

技能拓展:撤销工作簿保护
打开设置密码保护的工作簿,可以看到其工作表的窗口将呈锁定状态,且【保护工作簿】按钮呈按下状态,表示已经使用了该功能。要取消保护工作簿,可再次单击【保护工作簿】按钮,在打开的对话框中进行设置。
03 实战三:加密成本费用表工作簿如果一个工作簿中大部分甚至全部工作表都存放有企业的内部资料和重要数据,一旦泄露或被他人盗用将影响企业利益,此时可以为工作簿设置密码保护,这样可以在一定程度上保障数据的安全。为工作簿设置密码的具体操作步骤如下:
Step01 选择菜单命令。打开成本费用表.xlsx,在【文件】 选项卡中选择【信息】命令,单击【保护工作簿】按钮,在弹出的下拉菜单中选择【用密码进行加密】命令。

Step02 输入加密密码。打开【加密文档】对话框,在【密码】文本框中输入密码,如【123】,单击【确定】按钮。

Step03 再次输入密码。打开【确认密码】对话框,在文本框中再次输入设置的密码【123】,单击【确定】按钮。

技能拓展:为工作簿设置密码的其他方法
用户也可以在另存工作簿时为其设置密码,在【另存为】对话框中单击底部的【工具】按钮,在弹出的下拉菜单中选择【常规选项】命令,打开如上图所示的【常规选项】对话框,在【打开权限密码】和【修改权限密码】文本框中输入密码即可。

免责声明:本文仅代表文章作者的个人观点,与本站无关。其原创性、真实性以及文中陈述文字和内容未经本站证实,对本文以及其中全部或者部分内容文字的真实性、完整性和原创性本站不作任何保证或承诺,请读者仅作参考,并自行核实相关内容。文章投诉邮箱:anhduc.ph@yahoo.com