excel超链接单元格修改(Excel中如何在单元格中使用超链接)
通过单元格创建超链接,并设置超链接目标位置为某个工作表、工作薄或者其他文件,可达到单击单元格便快速查看到数据的结果。请看@Excel实例解析v天狐为大家演示。

分布演示1、选择某个单元格,在其上单击鼠标右键,在弹出的快捷菜单中 选择“超链接”命令。
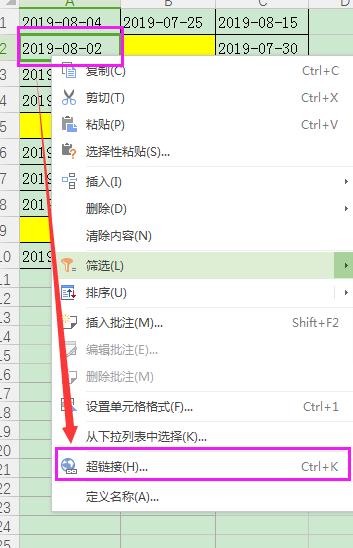




那么问题来了,如何在打开的超链接中返回到原来单元格呢?
多学一招:如何在打开的超链接中返回到原来单元格呢?
仍旧用到单元格的超链接,不过是从打开的内容中超链接到原来的单元格而已。
直接上动态图演示。

注:1、注意选择“超链接”的单元格区域要合适;
2、此方法也可以适用其他版本的excel。
如果大家有什么疑问,可以留言互相探讨!如果帮到你了,还想获得更多Excel技巧分享,请关注@Excel实例解析v天狐,天狐会持续为大家更新更多简单易懂的职场Excel小技巧哦。
,免责声明:本文仅代表文章作者的个人观点,与本站无关。其原创性、真实性以及文中陈述文字和内容未经本站证实,对本文以及其中全部或者部分内容文字的真实性、完整性和原创性本站不作任何保证或承诺,请读者仅作参考,并自行核实相关内容。文章投诉邮箱:anhduc.ph@yahoo.com






