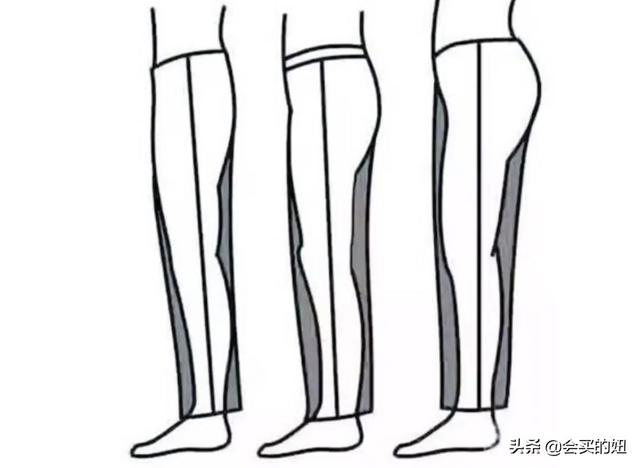ps如何做炫酷立体海报(PS快速打造小清新风格海报)
打开】PS软件,【新建】画布大小1920×730像素,【分辨率】72pp

新建图层拉个线性渐变色【94b2e2】-【fee0cc】。

选择【滤镜】-【滤镜库】-【纹理】-【纹理化】

【椭圆形状工具】绘制椭圆,【fff1d9】选择【滤镜】-【滤镜库】-【纹理】-【纹理化】。

添加【外发光】【ff638b】效果。

【复制】图层后【转换为智能对象】。按【Ctrl G】图层编组命名

【椭圆形状工具】绘制椭圆【8d8cc8】,【填充】径向渐变,

【Ctrl J】复制图层,【描边】渐变,【f5b6c6】-【fee0c7】
添加【投影】样式。

选择【滤镜】-【滤镜库】-【纹理】-【纹理化】。图层放在上下两组间

【文字工具】输入文字,【字体】Ruach Let,增加【投影】样式,【拷贝】【粘贴】图层样式

【文字工具】输入文字,【字体】新蒂黑板报, 【Ctrl T】自由变换

下面制 作一个飘带颜色填充【dd518e】接着加个投影

【文字工具】输入文字,【字体】造字工房悦园体

和方正细黑体颜色【504ba8】

【拖入】产品和水彩花素材,调整图层位置。【Ctrl T】自由变换。按【Ctrl G】图层编组命名
画云朵填充白色然后画圆颜色填充【fff1d9】他椭圆滤镜纹理化然后上下剪切蒙版

然后编辑组添加外发光

剩下的就是一些素材大家自己可以放上自己需要的东西哈小编这里就不放了!爱豆们可以自由发挥哦!
,免责声明:本文仅代表文章作者的个人观点,与本站无关。其原创性、真实性以及文中陈述文字和内容未经本站证实,对本文以及其中全部或者部分内容文字的真实性、完整性和原创性本站不作任何保证或承诺,请读者仅作参考,并自行核实相关内容。文章投诉邮箱:anhduc.ph@yahoo.com