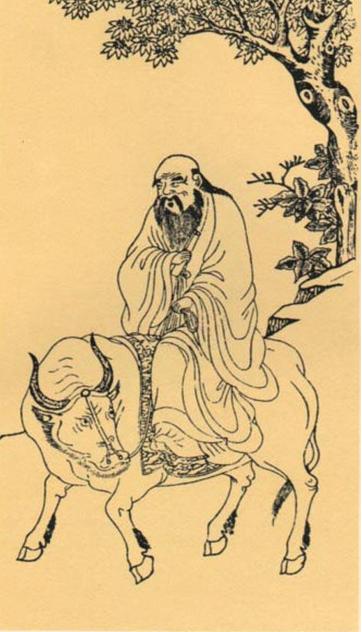ppt操作实用小技巧组合键(PPT入门到放弃系列教程)
大家有没有想过在PowerPoint中实现这样的功能,就是把自己经常用的一些功能命令单独调出来集中到一起,这样呢就不用去每个选项卡中依次寻找(图1)

图1
其实这个功能在PowerPoint中是可以很简单实现的。
首先我们把鼠标放到我们希望添加的功能上面,然后单击鼠标和右键,在弹出的对话框中选中添加到快速访问工具栏(图2)

图2
这样它就单独跑到画面的左上角(图3)

图3
但放到这里不太符合我们的操作习惯。所以我们点击旁边的小三角按钮,点击最下方有个功能区下方显示按钮(图4)

图4
这样它就到下面了,这样使用起来才会更习惯(图5)

图5
那么我们还可以添加一些其他的按钮。我建议大家把对齐的快捷方式都添加到这里,因为对齐在PPT中是使用频率最高的功能(图6)

图6
按照我们平时的习惯来添加,把它们都添加上(图7)

图7
如果需要删除一些不必要的快捷键,直接在先要删除的功能上单击右键,选择从快速访问工具栏删除就可以了(图8)

图8
以后在使用的时候就可以直接点击了,不用去选项卡中依次寻找了,是不是很方便呢?
好了,这节课就讲到这里,讲的都是基础,为我们后面的精彩课程打好基础,下节课,我们继续给大家讲解怎么保护自己辛苦做好的PPT不被别人偷看,让你更好的保护自己的文档
点击下面链接获取更多现成PPT模板
「链接」
,免责声明:本文仅代表文章作者的个人观点,与本站无关。其原创性、真实性以及文中陈述文字和内容未经本站证实,对本文以及其中全部或者部分内容文字的真实性、完整性和原创性本站不作任何保证或承诺,请读者仅作参考,并自行核实相关内容。文章投诉邮箱:anhduc.ph@yahoo.com