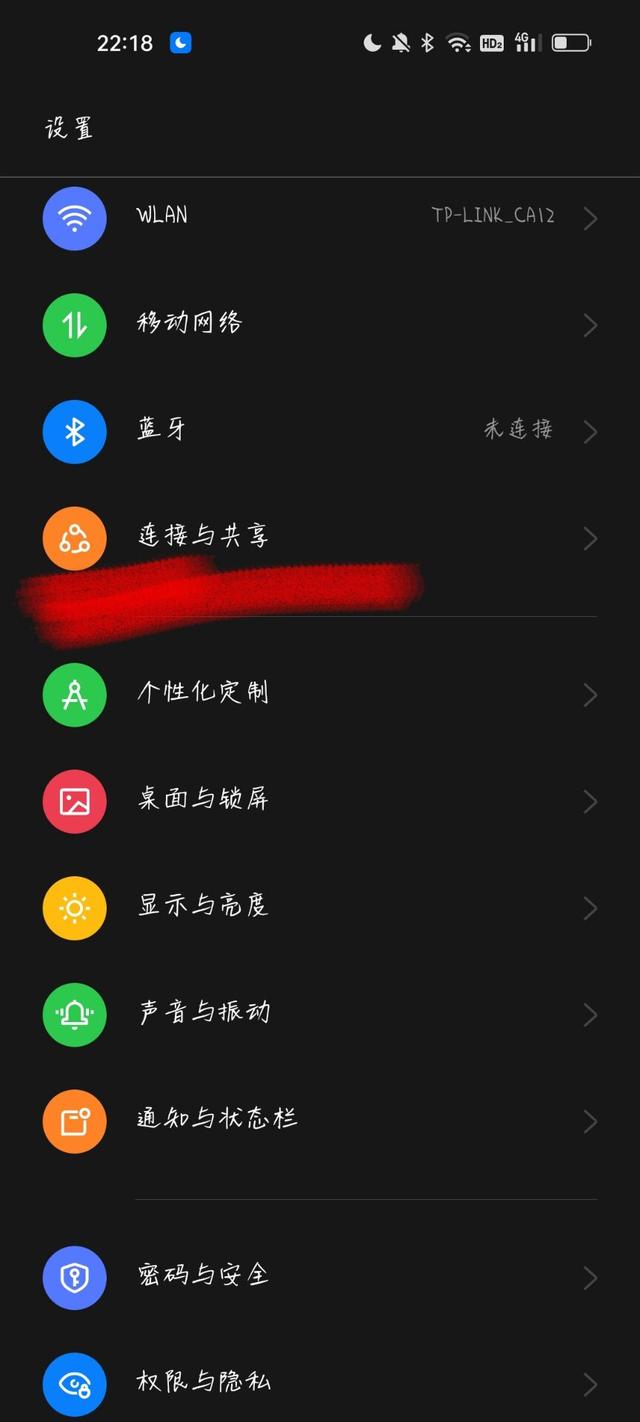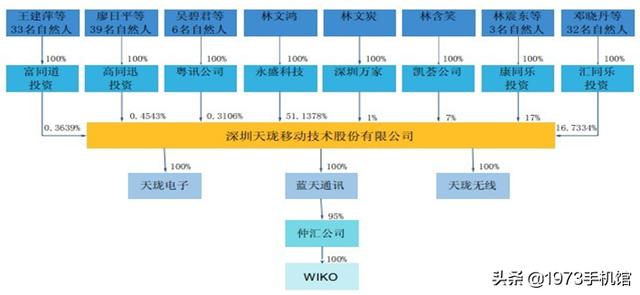exchange备份(鸿萌易备数据备份软件教程)
Exchange Online 是 Office 365 系列的基本构成部分,是全球应用最广的企业邮件管理服务之一。
鸿萌易备数据备份软件可以执行 Exchange Online(及Exchange On-Premises)的备份和恢复,通过执行定期备份,以及在需要时进行恢复,可满足用户的需求与保障邮箱的安全。
使用易备,用户可以备份(及恢复)不限数量的 Microsoft Exchange 邮箱。用户可以根据需要,备份一个邮箱或邮箱群组。该软件可以对邮件、日历事件和联系人分别执行粒度备份。
1)创建一个 Exchange 备份任务
首先,点击下图所示按钮,创建新的备份任务:

选择 Exchange 备份项目:

在下图所示的设置窗口中,设置备份邮箱所需的基本参数:

2) 在本软件内设置 Exchange 账户
接下来,需要在软件内添加 Exchange Online 账户,以便软件可以连接到 Office 365,查看并备份所有邮箱。
如下图所示,点击顶部的图标,开始添加账户:

在弹出的账户管理窗口中,显示通过本软件所创建的所有 Exchange 账户。点击“新建”,创建新账户(如下图所示)。
注:对于需要连接的每一个 Office 365 组织,都需要创建一个账户。

在以下窗口中,输入连接 Exchange 组织所需的信息。
首先,设置账户的连接类型(“连接类型”窗口),将其设置为“Office 365 (Exchange Online)“:

然后输入用户名和密码,选择组织区域。
最后,点击“测试连接”按钮,检查软件是否可以连接并自动设置备份所需的所有权限及授权:

软件会提示是否连接成功。
点击“确认”按钮继续,最后点击“保存”按钮,将该账户保存在本软件中:

接下来,将返回到账户管理窗口,可以看到新创建的账户:

设置完成之后,就可以选择需要备份的邮箱了。
3) 显示邮箱列表,选择需要备份的邮箱
从左上角的下拉菜单中,点击“连接/刷新”按钮,列出所有邮箱:

结果如下图所示:

如上图所示,勾选需要备份的邮箱,设置目标文件夹(以及访问所需的验证信息)。
注:如果需要将导出的文件再复制到更多的目标文件夹中,则勾选“同时将导出文件复制到任务目标位置”:

结果如下图所示:

点击“确认”。
4) 添加更多备份目标位置
设置完成 Exchange 备份任务之后,点击“下一步”按钮,继续进行任务创建的其他步骤:

在下一个面板“目的地”中,可以为备份任务添加一个或多个额外目标位置:本地/网络文件夹、LTO 磁带、Amazon S3、FTP服务器、或云存储服务(Google网盘、Dropbox等)。
只有当选择“复制导出文件到任务目标位置”选项时,备份任务才会将导出文件复制到这些额外的目标位置中。

点击“下一步”按钮,继续其他设置步骤(日程计划、邮件提醒)。在最后的摘要标签页中,设定备份任务名称或描述。最后点击“确认”按钮。

5) 运行 Office 365 备份任务
从备份任务列表中,找到并选择新创建的任务。点击下图所示的运行按钮,即可运行该任务:

任务开始运行,并将所选邮箱导出至指定的目标位置。
,免责声明:本文仅代表文章作者的个人观点,与本站无关。其原创性、真实性以及文中陈述文字和内容未经本站证实,对本文以及其中全部或者部分内容文字的真实性、完整性和原创性本站不作任何保证或承诺,请读者仅作参考,并自行核实相关内容。文章投诉邮箱:anhduc.ph@yahoo.com