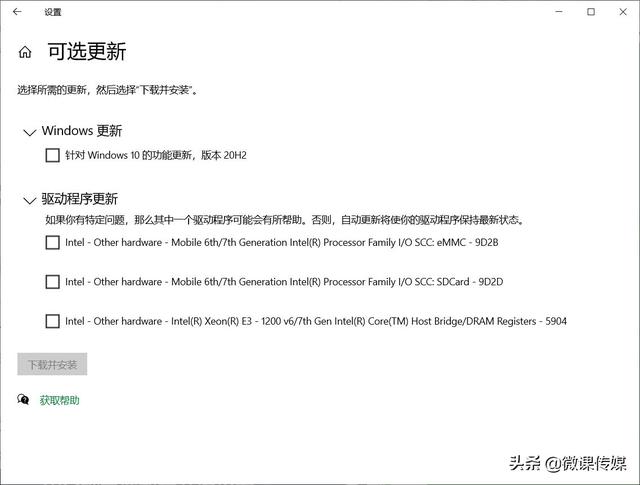钢笔工具抠图怎么变成选区(钢笔工具抠图)
- 首先,我们打开PS软件,在-文件- 打开-选取想要编辑的图片,这里我们从网络上找到一个图片进行演示,我们选择一个相对简单的苹果为大家演示,通过钢笔工具抠图。

- 2
- 我们观察一下,这张图片想要抠图需要有很多弧线构成,这里我们就根据这点就可以选择相对精确的钢笔工具,那么我们先找到钢笔工具,它位于工具链下半部分,长的就像钢笔笔尖一样如图。

- 3
- 双击钢笔工具我们来到图片工作区准备抠图,这里我们可以选择多个锚点的抠图方式,但是作为钢笔工具选择弧度高点来进行选择会相对方便快捷,这里大家可以练习一下。

- 4
- 弧线如何变化,我们点击新的锚点后按住鼠标左键拖动,在这里可以上下左右变换,直到选择的区域划线和想要抠出的边缘重合,完成后就在下一个高点创建新的锚点,这里在锚点可以按住Alt调整弧线变换,在锚点按住Ctrl调整锚点位置。

- 5
- 最后点击最开始的锚点点击调整边缘,完成闭合路径,这里我们发现区域画完了但是只有闭合路径,却不是选区,我们并没有完成区域的选择,完成闭合后要按Ctrl 回车,我们才能获得选区,这时就可以通过移动工具移动选区了

免责声明:本文仅代表文章作者的个人观点,与本站无关。其原创性、真实性以及文中陈述文字和内容未经本站证实,对本文以及其中全部或者部分内容文字的真实性、完整性和原创性本站不作任何保证或承诺,请读者仅作参考,并自行核实相关内容。文章投诉邮箱:anhduc.ph@yahoo.com