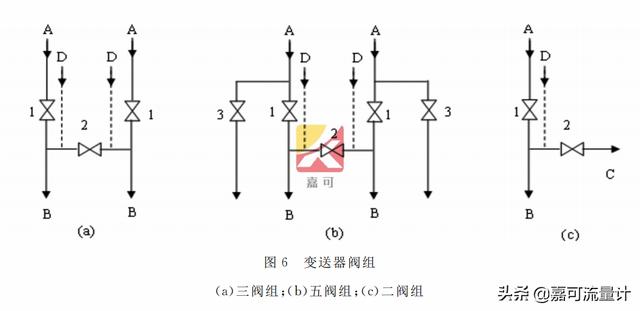excel数据透视图选择图表类型(手把手教你制作Excel数据透视表)
在 Excel 提供的众多功能中,数据透视表可以说是最强大的,用于制作各种类型报表和全方位数据分析工作。
今天我们就以学校的模考成绩为源数据,通过 5个步骤,带大家入门数据透视表。

规范的源数据是数据透视表的核心基础。只有源数据符合一定的规则,数据透视表才能发挥其强大的功能。一个符合标准的源数据应具备以下 4 个特点:
- 源数据包含标题行

- 同一类数据,放置在一列

- 源数据中,按标准数据类型存储数据

- 同一列内数据类型要求相同

源数据准备好之后,下一步就是打开数据透视表菜单。插入透视表的命令位于功能区—插入选项卡—表格命令组,找到后点击「数据透视表」打开创建数据透视表菜单。

接下来,设置两个选项,一个是「选择要分析的数据」,一个是放置透视表的位置。要分析的数据框,选择在上一步准备好的数据区域;数透视表放置位置可以选择新工作表,也可以选择当前工作表。这个例子我们选择新工作表。最后点击确定,创建数据透视表。

上一步之后,数据透视表在新工作表里被创建好了,如下图所示,你可以看到透视表旁边出现了「数据透视表字段」对话框。

1)数据透视表字段设置菜单:数据透视表大部分的设计工作,在这里进行。
2)字段列表:与源数据标题行相对应,这里显示源数据所有的字段标题。一个字段对应源数据的一列。
3)透视表区域:数据透视表由筛选、列标签、行标签和值区域共 4 个部分组成。其中,筛选控制透视表的数据源的范围,列标签和行标签在水平和垂直方向展开数据,值区域统计数据。
第四步:「拖」出数据报表透视表创建好了,设置工具基本了解了,这一步我们制作一个数据报表。数据透视表的一个核心操作是「拖拽」,不需要输入公式,不需要插入行和列,「拖来拖去」就能制作报表。
接下来我们制作「一班,两轮模拟考试,学生各科目平均成绩的对比」报表。按如下操作进行:
从字段列表中,鼠标左键按住「班级」字段,将其拖到「筛选」区域。
从字段列表中,鼠标左键按住「科目」字段,将其拖到「行标签」区域。
从字段列表中,鼠标左键按住「模考」字段,将其拖到「列标签」区域。
从字段列表中,鼠标左键按住「分数」字段,将其拖到「值」区域。
第五步:按照报表要求,设置字段信息。
- 首先是筛选字段
在数据透视表区域,最上部班级下拉筛选中,只选择「一班」。
- 然后是值字段
在数据透视表区域,选中中间数据区域,鼠标右键,弹出菜单中选择「值汇总依据」,其中选择「平均值」。之后选中值区域的所有数据,调整有效位数到零位。
到这一步,恭喜你,完成了你的第一个数据透视表报表。
不需要各种复杂的统计计算,你「轻而易举」地作出了一班两轮模拟考试各科目平均分的对比。
更快捷的方式
虽然Excel透视表的制作方法看上去只有五步,实际操作还是有点复杂的,这里再给大家介绍一种更简洁的方式:
借助简道云仪表盘
1.导入数据将Exce中统计好的l数据导入进简道云
2.添加需要统计的数据
在仪表盘中添加「数据组件-统计表」,选择需要统计的数据源表单。
3.选择图表类型
选择完数据源后,在右侧面板中选择图表类型为「透视表」。
4.设置行/列维度、指标、过滤条件
从字段区域选择需要汇总统计的字段拖动到维度区域,即根据什么进行汇总。行/列维度可以都设置,也可以只设置其中一个。
以模考数据为例:
从字段列表中,鼠标左键按住「科目」字段,将其拖到「维度(行)」区域。
从字段列表中,鼠标左键按住「模考」字段,将其拖到「维度(列)」区域。
从字段列表中,鼠标左键按住「分数」字段,将其拖到「指标」区域。
从字段列表中,鼠标左键按住「班级」字段,将其拖到「过滤条件」区域。
几步简单地拖拽,一个透视表就完成了,真心快捷。
想要使用其它的图表样式也只需要重新选择图表类型即可。
而且简道云仪表盘还提供深色大屏效果,能够满足新手对大屏制作的渴望,这样做出来的数据图表谁不爱。
希望今天的介绍对你有所帮助~(工具链接评论区获取)
,
免责声明:本文仅代表文章作者的个人观点,与本站无关。其原创性、真实性以及文中陈述文字和内容未经本站证实,对本文以及其中全部或者部分内容文字的真实性、完整性和原创性本站不作任何保证或承诺,请读者仅作参考,并自行核实相关内容。文章投诉邮箱:anhduc.ph@yahoo.com