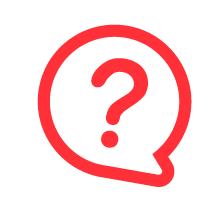最实用的课程表(这样的课程表你用过吗)

疫情期间,延期开学,熊孩子的气人程度倍增,自主学习难上加难。
今天小编教你用Excel做个漂亮的课程表,完成一项打勾,让熊孩子自己哪些没完成一目了然,话不多说上图。

【说明】课程表中完成一项,在完成情况里打勾,课程内容上会添加删除线,并以绿色字体显示,下方会显示完成和未完成比例,图表指示的完成情况,绿色代表完成,红色代表未完成。
此项技术还可以应用到工作中哟!比如周例会上大屏幕上展示着每周工作完成情况。
具体操作步骤:
第一步:制作、美化课程表
表格输入内容,设置字体、字号,表格框线和填充颜色,让表格更养眼,不会操作的点击下方专栏,从基础学起;
第二步:添加勾选框
1、点击【开发工具】选项卡中的【插入】按钮,选择【复选框】控件;
2、在E4单元格画出复选框控件,点击方框后与文字中间,然后用Delete键删除文字;
3、鼠标右键点击画出来的控件,在弹出的菜单中选择【设置控件格式】,在弹出的窗口中点击【单元格链接】文本框,然后选择E4单元格,最后点击【确定】按钮返回工作区;
4、重复1-3步骤,在E5:E13单元格分别添加勾选框,并把【单元格链接】与单元格对应。
动图演示如下:

第三步:设置字体颜色及删除线
1、选中E4:E13单元格区域,鼠标右键点击选中区域,在弹出的菜单中选择【设置单元格格式】,在弹出的新窗口中选择【数字】页面,分类选择【自定义】,右侧的类型文本框中输入【;;;】,点击【确定】返回工作区。此步操作是为了隐藏E4:E13单元格内容。
注意:输入三个分号前先把输入法切换到英文状态。
2、选中D4:D13单元格区域,点击【开始】选项卡中的【条件格式】按钮,在弹出的菜单中选择【新建规则】调出新窗口,在选择规则类型中选择【使用公式确定要设置格式的单元格】,在【为符合此公式的值设置格式】框中输入【=$E4】,再点击【格式】按钮,在弹出的设置单元格格式窗口中,选择【字体】页面,在特殊效果下面,勾选【删除线】,再点击颜色下面组合框,选择【绿色】,最后点击【确定】直到返回工作区;

第四步:计算完成和未完成比例
在E16单元格输入公式:=COUNTIF(E4:E13,TRUE)/10
在E17单元格输入公式:=COUNTIF(E4:E13,FALSE)/10
在C18单元格输入公式:=E16

第五步:添加完成率示意图
1、点击【插入】选项卡中的【插入饼图或圆环图】按钮,在菜单中选择【圆环图】;
2、双击图表标题位置,修改标题文字为【课程完成率】,然后选中修改完的文字,点击【格式】选项卡,给文字选择一个样式,点击【快速样式】按钮,选择适合自己的样式即可;
3、点击【设计】选项卡中的【添加图表元素】按钮,在弹出的菜单中依次选择【图例】-【无】;
4、鼠标双圆环图中的橙色部分,在工作区右侧弹出的任务窗格中,点击【填充】按钮,选择颜色为【红色】,再双击蓝色部分,选择颜色为【绿色】,再点击【边框】,选择【无线条】;
5、选择整个图表,点击【格式】选项卡【形状填充】按钮,选择【无填充】
6、调整图表和大小,并拖动到课程表下方靠左位置;

经过以上步骤,全部完成课程表制作。
你学会了吗?记得给小编转发、点赞哟!需要什么教程可以在评论区留言
,免责声明:本文仅代表文章作者的个人观点,与本站无关。其原创性、真实性以及文中陈述文字和内容未经本站证实,对本文以及其中全部或者部分内容文字的真实性、完整性和原创性本站不作任何保证或承诺,请读者仅作参考,并自行核实相关内容。文章投诉邮箱:anhduc.ph@yahoo.com