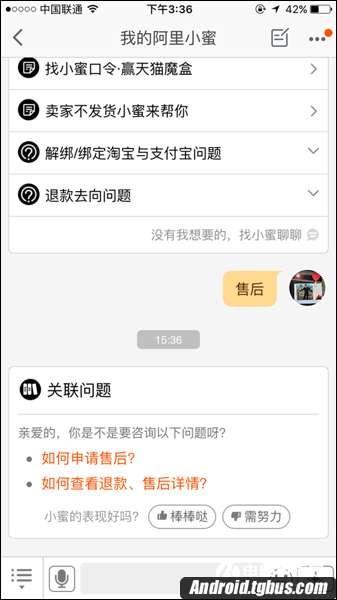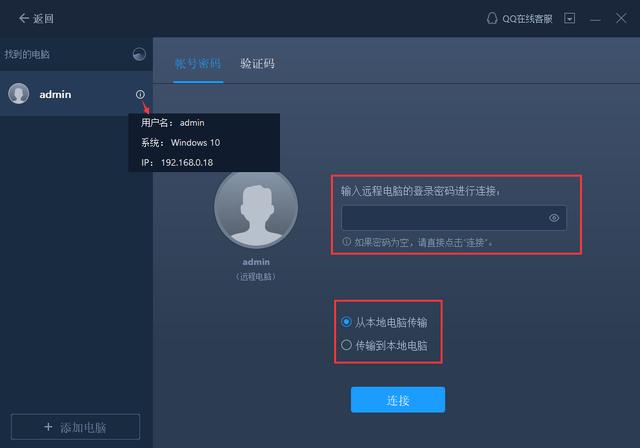不带广告的系统(教你做一套无广告)
本内容来源于@什么值得买SMZDM.COM|作者:孙权斌
追加修改(2020-03-25 20:31:13):我根本不否认原版系统最简单最容易 但是我在文章里推荐的是企业版而不是专业版或者家庭版 原版系统是好 ,但是很多东西根本就是用不到的 有一些程序原版里面一个一个关闭太过麻烦。 优化项目 Windows系统补丁(已集成永恒之蓝与RDP漏洞补丁) 更新至2020年1月 更新至2020年1月 删除此电脑内常用文件夹,只显示分区盘符 是 删除任务栏上的搜索、任务视图图标 是 删除Windows Defener 是 删除OneDrive云存储 是 删除安全中心与安全提示 是 关闭是书写习惯收集与广告标识符 是 关闭定位与地图 是 关闭除时钟之外所有应用的后台运行 是 桌面默认显示“此电脑”、“Internet Explorer”图标 是 开始菜单默认仿Win7样式 否,原生Win10效果 否,原生Win10效果 启用Administrator帐户登录 是 默认查看图片程序 Windows图片查看器 Windows图片查看器 默认播放器 Windows Media Player Windows Media Player 默认浏览器 Internet Explorer 11 Internet Explorer 11 输入法(微软拼音、QQ拼音6.4、QQ五笔2.2) 已集成,并优化输入窗口输入体验 已集成,并优化输入窗口输入体验 优化网页展现速度 已优化 锁定DPI缩放为100% 已优化 解决Win10默认无法访问共享问题 已优化 WinRAR v5.71 已集成 Flash Player Active For IE&PPAPI 32.0.0.293 已集成 Micorsoft .Net Framework3.5.1 已启用 Micorsoft .net framework 4.6 已启用 Micorsoft .net framework 4.7 已启用 Visual C Runtime 2005 x64 已集成 Visual C Runtime 2005 x86 已集成 Visual C Runtime 2008 x64 已集成 Visual C Runtime 2008 x86 已集成 Visual C Runtime 2010 x64 已集成 Visual C Runtime 2010 x86 已集成 Visual C Runtime 2012 x64 已集成 Visual C Runtime 2012 x86 已集成 Visual C Runtime 2013 x64 已集成 Visual C Runtime 2013 x86 已集成 Visual C Runtime 2015 x64 已集成 Visual C Runtime 2015 x86 已集成 Visual C Runtime 2019 x64 (新增) 已集成 Visual C Runtime 2019 x86 (新增) 已集成 已集成 Telnet客户端 已启用 C:MySP激活工具 KMSpico10.2,需要自行激活 KMSpico10.2,需要自行激活 U盘、手机存储自动播放 已禁用 各种常用工具 已集成,在C:MySP文件夹内 已集成,在C:MySP文件夹内
起因
相信很多朋友的电脑系统 都时常伴随着各种广告弹出 有玩着玩着游戏弹出的 也有刚开机就弹出一大堆广告的 还有一不注意 就弹出了一大片 例如下图
附:文章很长。需要有一定动手能力



今天就从所有的根源,从系统入手,教你如何重新做一个完全干净 无广告 无弹窗的系统
附:本文会很长,而且有一些资源不太好找 所以建议手机党收藏慢慢看 毕竟要一步一步照着操作
此教程仅限台式机。笔记本有原装系统的不建议。因为要把硬盘删掉重新分区 涉及比较麻烦 而且还需要在bios里修改启动格式。
前提准备 工欲善其事 必先利其器
首先从做系统开始说吧 做系统就必须要U盘 本人推荐闪迪的 金士顿什么的假货太多 低端的性能又太弱。写入渣的要命。个人使用的是CZ880

U盘的读写速度
如果是不经常使用的话 个人建议买个16或者32足矣 每个人的需求不一样
下面个人一直在用的PE (请别推荐老毛桃大白菜和电脑店的 里面几乎都有广告) 用一个无广告的PE 做出来的系统才更干净
U启通
万能驱动 是本次必须要用到的东西
自己要装WIN7 64位就下WIN7的 装WIN10就下WIN10 64位的
先把U盘插入电脑 再把U启通下好以后 里面有个EasyU_v3.5.exe 程序 双击即可

默认即可 点击全新制作

中间会需要一段时间 看你U盘的速率 快的不到1分钟 慢的U盘可能需要5到10分钟

制作完成会有提示
U盘准备好了 下面需要准备的就是系统和驱动了。本人选用的是死性不改的系统(网络行业优化的比较好的系统之一)
地址

把系统和驱动下载好 并且压解,复制压解完的驱动文件夹还有系统文件到U盘里即可
做系统 磨刀不误砍柴工
我们把需要用到的软件都存放在U盘里 然后把U盘插到需要装系统的电脑上 开机后按照下图 选择U盘启动

正常的电脑都是F8或者F11或者F12 个别有F10的或者ESC的

我们选择到我们已经做好U盘启动的U盘
我的笔记本是F12 开机狂点就行了
不管在第几个 选择U盘启动即可

一定要选择第二个启动新机型的PE

等待的过程慢慢等着就好

进入到系统后的样子 我只截了一部分

分区工具
不管是新装的还是旧的电脑 个人的建议只有 全盘格式化 能删都删 重要的数据自己保存在别的U盘里 然后重新安装
如果你的是笔记本 进到分区页面里,显示的硬盘是和我一样只有 1个盘只有2个以下的分区 那么可以按照我这个继续 超过4个分区的请立刻退出! 按照我这个教程下去你的笔记本系统会用不了!

这是打开后的页面。第一。点击左边需要做系统的硬盘。

会出现快速分区 点击即可

分区表的类型默认选择MBR即可 个人喜欢清空所有卷标 对其数尽量选择和我一样的4096
然后点击确认

确定即可 会跑一长串东西 等大概1分钟之后 把软件关闭 退回到桌面

打开系统安装工具

镜像文件选择 ,选择要做系统的盘 我这个系统默认变成D盘了 如果是新的电脑应该是C盘 这个看情况 不一定每个都是一样的

点击确认

慢慢跑 等着就行

在你的U盘确认能找到万能驱动的话 系统会自动给你安装驱动 而且是不附加广告的
如果是在系统下 会有导航 电脑管家 所以尽量在PE下把驱动打好

打完驱动后会有提示 这个点击确认 等待大概10到15分钟 系统会自动重启好几次

这就是安装完成后的系统 是没激活的 激活办法自己百度(附带工具)
然后我们用系统自带的IE浏览器 下载360极速浏览器
安装完成后 在360的选项里 -广告过滤 安装ADBLOCK插件

安装插件

安装完成后 右键图标 可以自己设置规则 这个是我默认的 大部分的网页广告是可以去掉的
然后 去火绒官方

安装火绒软件
安装完成后在安全工具里 有弹窗拦截


纯净系统完成 可以安装常用的微信和游戏
因为是纯净版的系统 只包含了默认的输入法 所有播放器浏览器都需要自己安装
,免责声明:本文仅代表文章作者的个人观点,与本站无关。其原创性、真实性以及文中陈述文字和内容未经本站证实,对本文以及其中全部或者部分内容文字的真实性、完整性和原创性本站不作任何保证或承诺,请读者仅作参考,并自行核实相关内容。文章投诉邮箱:anhduc.ph@yahoo.com