mac怎么打开运行界面(Mac电脑打开终端的三种方法)
Mac终端相当于Windows下的命令提示符,是Mac 上一个特殊的应用,可用于执行一些特殊的命令,你可以通过终端向Mac发送一些特殊的指令,可以通过输入命令来快速执行一些操作。但是,对于刚接触Mac新手可能并不是很熟悉如何打开它。
别担心,赤友软件就将为您介绍三种打开Mac「终端」的办法。
目录:方法一:使用启动台
方法二:聚焦搜索
方法三:Mac右键打开
终端常用的命令
小结

通过打开「启动台」中的其它文件夹,找到「终端」应用。你可以选择鼠标点击「启动台」图标,也可以在触控板上通过四指聚合来打开「启动台—终端」。
打开「终端」之后,会出现命令提示符窗口,在窗口内输入命令即可。
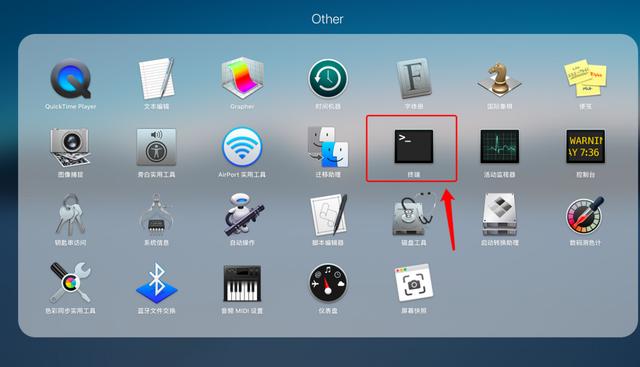
启动台-打开终端
方法二:聚焦搜索如果您在Mac的启动台上没有找到「终端」,那么很有可能被您移到其他位置了,您可以尝试使用「聚焦」搜索「终端」。
具体步骤如下:
- 第一步:点击Mac右上角菜单栏中「放大镜」图标,或者同时按住Mac快捷键「Command 空格」;
- 第二步:在搜索栏输入「终端」;
- 第三步:打开终端,输入相关命令。

聚焦-打开终端
方法三:Mac右键打开如果您还想更快捷地打开「终端」,可以尝试通过使用Mac右键菜单快速访问终端。但这需要借助Mac右键菜单工具(赤友右键超人);

赤友右键超人
具体步骤如下:
- 第一步:安装Mac右键菜单工具(赤友右键超人);
- 第二步:右键点击空白处,打开Mac右键菜单,选择「启动方式」;
- 第三步:选择「Terminal」,即可打开「终端」,输入命令。

启用方式-打开终端
使用Mac右键菜单,不仅可以快速打开「终端」,还可以Mac 右键快速访问文件。也可以根据自身需求,将常用的文件、文件夹添加至「快速访问」里,或者将网站、应用添加到里面。这很大程度上可以缩减打开项目的时间,提高效率。如果不清楚如何设置Mac右键菜单,可以参照文章《Mac右键菜单如何设置?》。

赤友右键超人-快速访问
与此同时,您还可以实现在Mac上,通过Mac右键菜单新建文件、剪切文件、隐藏/取消隐藏文件等。Mac右键菜单工具(赤友右键超人)可以让Mac的右键菜单和Windows的一样强大。
终端常用的命令在知道如何在Mac上打开「终端」之后,可以输入命令,下面,赤友软件将分享一些常用的命令。
- 打开当前目录命令:open ,如打开 ~/Download/abc
- 列出当前目录下未隐藏文件命令:ls
- 列出当前目录下所有文件命令:ls -a
- 显示隐藏路径:
defaults write com.apple.finder AppleShowAllFiles -boolean true ; killall Finder
取消隐藏路径:
defaults write com.apple.finder AppleShowAllFiles -boolean false ; killall Finder
小结以上就是Mac电脑打开终端的三种方法:一种是从启动台打开,一种是通过搜索应用打开,而更便捷的则是通过Mac右键打开。通过Mac右键菜单工具(赤友右键超人)不仅可以实现快速打开「终端」,还可以右键快速访问打开各类文件、网站,很大程度上可以提高效率。
,免责声明:本文仅代表文章作者的个人观点,与本站无关。其原创性、真实性以及文中陈述文字和内容未经本站证实,对本文以及其中全部或者部分内容文字的真实性、完整性和原创性本站不作任何保证或承诺,请读者仅作参考,并自行核实相关内容。文章投诉邮箱:anhduc.ph@yahoo.com






