论文表格是怎么制作的?写论文必须会的6个Word表格技巧
WPS文字/Word文档中的表格可以用于制作论文封面、展示数据、排列图片等,有哪些实用的表格处理技巧呢?
技巧1:用表格制作论文封面。常常有人使用下划线来制作封面,要敲很多个空格,不仅麻烦而且难以对齐数据。不妨画一个表格,将部分表格边框线取消掉,设置左侧单元格为“分散对齐”,这样就可以形成下图第二个表的效果。

注意,取消“视图”菜单下的“表格虚线”选项哦,不然选择无边框后,还有虚线,很不好看。
此时,如果你想添加一行数据,只需要将光标定位到行末,按一下Tab键,就会增加一行,输入文字后,新的内容会自动保持和原有数据一样的格式哦。
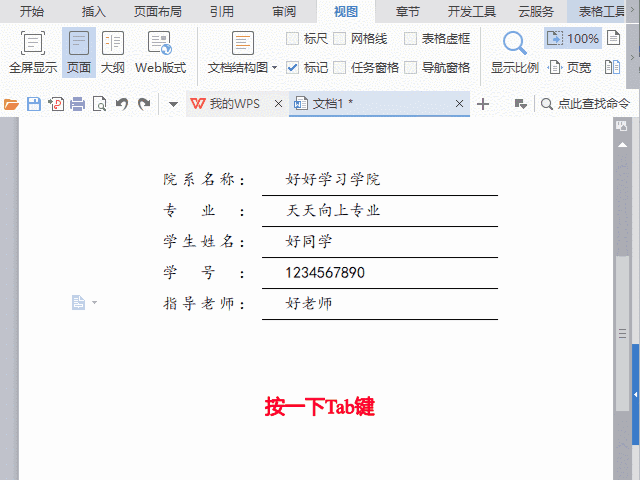

一般人都喜欢用全边框的表格,不过你也可以只留标题和最后一行的边框(俗称三线表),可以使数据看起来更干净整齐。赞同吗?
技巧3:用表格快速排列图片。不知道你是否常常为Word中的图片排版困扰?每一张插入的图片都很大,一张一张地调整大小很费力,而且怎么调整,总是难以将图片大小调整一致并排列整齐。

其实,你可以插入一个表格,在“表格属性”中设置一个固定的行高和列宽。Word文档默认用的是A4纸张,宽度为20.9厘米,左右页边距一般是3厘米左右,这样你的表格长度建议使用12厘米,最大不宜超过14厘米。

接着,分布点击每一个单元格,依次插入图片。由于表格大小是固定的,这时插入的图片就会自动调整成适应表格大小的尺寸。

最后,将表格设置为无边框,即可得到下图的效果。你还可以选中图片,在右键菜单中设置图片对象格式,或在“图片工具”菜单下进一步微调图片的大小和位置。

从Excel中复制到Word中的表格,往往大小和Word不匹配,要么太大,要么太小。你只需要选中表格,点击“自动调整”——“适应窗口大小”,表格立即完整地显示在窗口中。

Word中应该尽量避免使用长表格,如果一定要用,记得点击一下“标题行重复”哦。这样每一页都会自动添加标题,不论是阅读还是打印,效果都会好很多。

都知道在Word表格中计算不如在Excel中方便,直接复制Excel表格到Word中,如果要修改又不方便。
那不妨在Word中插入表格对象。然后双击这个带链接的表格,会弹出对应的Excel表格,在Excel中编辑公式或修改表格格式,可以将数据同步到Word中哦。

这些Word表格处理技巧对你有用吗?你还用过哪些技巧呢?欢迎留言一起谈论一下。
相关阅读:Word入门:7个方法快速调整表格的大小
谢谢阅读,每天学一点,省下时间充实自己。欢迎点赞、评论、关注和点击头像。
,
免责声明:本文仅代表文章作者的个人观点,与本站无关。其原创性、真实性以及文中陈述文字和内容未经本站证实,对本文以及其中全部或者部分内容文字的真实性、完整性和原创性本站不作任何保证或承诺,请读者仅作参考,并自行核实相关内容。文章投诉邮箱:anhduc.ph@yahoo.com






