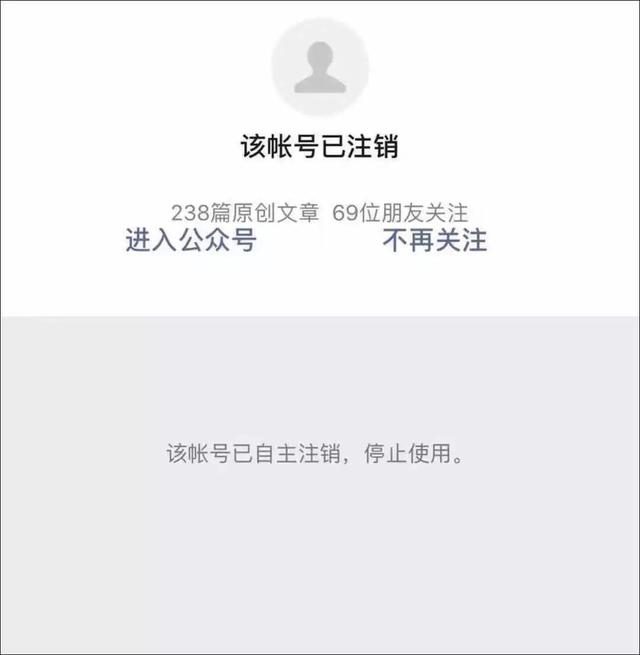怎么提高ppt的高级感(两招教你提升PPT的品质感)

我们经常能够在各种设计海报中看到类似下面这样的穿插效果,


再比如前阵子给大家看的地铁广告中也用到了这样的效果,

这种图片和形状、文本相互交错的效果让画面产生了一种立体的感觉,很好的增强了页面的质感。
海报中很常见,PPT制作中也同样适用。比如我们就可以利用这种效果来制作人物介绍页。

那这种效果在PPT中如何制作?有没有类似的可以增强页面质感的效果呢?今天就来和大家聊一聊。

如何实现刚才给大家提到的图片与形状、文本穿插的效果呢,三顿先以上面那个人物介绍页的给大家举一个例子。
制作技巧
这个效果是怎么制作的呢?其实非常简单,我们需要准备的是一个矩形和人物图片。

将两者调整到合适的位置后,选中矩形,右键置于底层。

完成后可以看到整个人物都已经在框线的前面了。那怎么样把人物的下半部分放到框线后面,从而实现一个穿插的效果呢?
看了下面这张图之后,你明白了吗?

在PPT中插入一根合适大小的线条,用格式刷将本身矩形框的样式刷到线条上,然后移动到交界位置,与原来的框线重合即可。
给大家看一个动图,

关于这类穿插效果,三顿的好朋友谢天剑写过一篇详细的文章,大家也可以识别下面的二维码查看。
其实效果并不难做,构思好穿插的形式,调整矩形和线条的位置就可以很好的增强页面的立体感。

其他应用
除了图片与形状的结合之外,形状与形状之间也同样可以制作出这种立体感非常强的效果。

比如这个回形针的样式,通过位置和颜色变化,是不是很容易就能感受到那种一环扣一环的感觉。

再比如这个表示并列的关系图表,我们可以感受到那种紧密连接的关系。

这些样式是怎么实现的呢?仔细观察一下,其实他们都是通过位置的调整和颜色的改变欺骗你的眼睛。
就比如第一张图表中的阴影效果,就是用一个直角三角形通过调整颜色来实现的。

文末提供给大家源文件,不妨自己动手尝试一下吧。技巧并不难掌握,而重要的是思路,如何调整位置如何使用形状,都需要你在脑海中有一个清晰地思路。

除了上面这种穿插的效果,还有没有什么简单的技巧可以提升页面的质感呢?给大家看这样两个页面。


大家仔细看看这两幅图有什么区别?
其实没有特别的改变,只是在第二幅图中给矩形框增加了一个阴影效果,就可以很轻松的提升页面的质感。
这种阴影效果的添加经常出现在卡片式的设计中,


阴影效果制作技巧
那我们在PPT中要如何制作这种阴影的效果呢,选中元素,右键设置图片/形状格式中就可以找到阴影的调整选项。

主要是将颜色调整为黑色,之后呢调整透明度、大小、模糊度、角度和距离这五个数值。他们分别是什么含义呢?
对文字而言,距离调整的就是阴影效果和元素本身的位置关系,上半部分是距离为3磅,下半部分是距离为128磅。

模糊程度调整的是阴影效果的模糊程度,上半部分是模糊程度为4磅,下半部分是模糊程度为87磅。

其他选项的调整也是类似的,三顿建议大家看完后自己动手来感受一下,就能非常清楚的了解阴影效果的设置技巧了。
当然PPT中有一些预设的阴影效果,也可以尝试一下。
文字阴影效果
除了卡片式的设计以及图片可以用阴影效果来增强质感外,文字内容也可以用阴影效果来增强质感。
比如这样一个页面,没有添加阴影效果,

给标题添加阴影效果后,

差别非常细微,但我们可以把两者放在一起,放大后对比一下。给文字添加阴影效果,同样可以起到增强质感的作用。

很细微的改变,却能提升PPT页面的质感。

这里给大家一个三顿设置的数值,大家可以参考。


以上就是三顿今天想给大家介绍的两种可以增强PPT页面质感的技巧,分别是穿插效果和阴影效果。
有几点要提醒大家,
第一,穿插效果的制作其实灵感大于技巧,理清思路再进行制作会更加容易。
第二,阴影效果中数值的调整也是一个难点,虽然提供了数值,但三顿更建议大家自己尝试调整。
文章中的案例在这里也以PPT的形式提供给大家,后台回复0322即可下载。
类似的技巧还有很多,大家有没有什么技巧可以提升PPT的质感呢?欢迎留言交流。今天的内容就是这样,希望可以对大家有所启发。
,免责声明:本文仅代表文章作者的个人观点,与本站无关。其原创性、真实性以及文中陈述文字和内容未经本站证实,对本文以及其中全部或者部分内容文字的真实性、完整性和原创性本站不作任何保证或承诺,请读者仅作参考,并自行核实相关内容。文章投诉邮箱:anhduc.ph@yahoo.com