如何录制电脑反录屏(如何录制电脑录屏)
很多时候,我们需要对电脑上的内容进行录制然后保存。但很多小伙伴还不知道如何录制电脑屏幕视频,今天小编就教给大家3种轻松录制电脑屏幕的方法,如果您也不会录制电脑屏幕,可以阅读下方文章,和小编一起学习如何录制电脑屏幕视频吧!

如何录制电脑屏幕视频呢?使用电脑自带的步骤记录器,就可以轻松录制电脑屏幕视频。步骤记录器是电脑自带的,能够录制电脑上操作步骤的录屏工具,使用它录制电脑屏幕时,只能录入画面不能录入声音,适合录制简单的操作教程。
第1步.使用热键“Win R”打开【运行】窗口。
第2步.在输入框中输入“psr.exe”,点击确定,然后点击【开始录制】按钮录制。
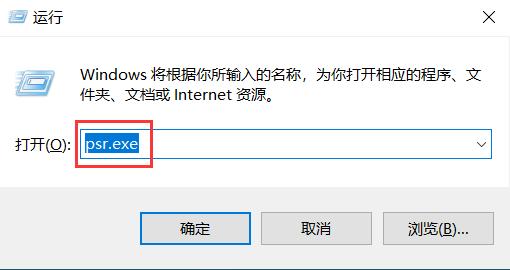
步骤记录器运行控制界面
方法二、如何使用QQ录屏录制电脑屏幕视频QQ录屏是腾讯QQ附带的录屏功能,如何录制电脑屏幕视频?使用它可以录制声画同步的视频,录制前还可以选择录制的范围。但是使用它录制的视频画面不够清晰,录制时如果不小心发生意外,比如QQ闪退,或者空间不足,可能造成录屏文件损坏和丢失。
第1步.使用热键“Ctrl Alt S”打开QQ的录屏功能。
第2步.选择录制的范围,设置扬声器(录制内部声音)和麦克风(录制外部声音)点击右下方的【开始录制】按钮进行录制。

QQ屏幕录制控制界面
方法三、如何使用数据蛙录屏软件录制电脑屏幕视频上面给大家介绍了个录制电脑屏幕视频的方法,分别是使用电脑自带的录屏工具步骤记录器和腾讯QQ附带的QQ录屏。下面小编给大家介绍一款免费且专业的录屏软件——数据蛙录屏软件。
数据蛙录屏软件支持多种录制模式,作为一款专业的录屏工具,它可以录制声画同步的屏幕视频,还能录制画质清晰、无损质量的视频文件。在录制时发生意外,造成录制中断,可以在【录制历史】页面找到录屏文件,不会造成录屏文件损坏和丢失。更多软件细节,可以在下文介绍的操作步骤里面了解哦:
第1步.在数据蛙的官方网站下载数据蛙录屏软件,下载完成之后对软件进行安装,建议您不需要选择C盘作为安装路径。

软件进行安装界面
第2步.打开安装好的软件,您会看到软件人性化的【新手指引】,【新手指引】介绍了软件大概的功能,您可以通过快速阅读【新手指引】,快速上手软件。

新手指引控制界面
第3步.点击软件主界面的【视频录制】来到【视频录制】页面。如果您想要录制内部声音时,以开启扬声器;想要录入外部声音,可以开启麦克风。点击页面右上角的【声音设置】,还可以对麦克风进行增强和降噪处理。接着选择全屏或者自定义区域录制视频,接着点击【REC】按钮进行录制。

声音设置功能

设置音频声音界面
第4步.在录制时,您可以设置录制的时长,到了预定的时间,会自动停止录制。录制结束后,您可以在预览页面查看刚刚录制的视频,还可以对它进行简单剪辑或者点击【高级剪辑】按钮进行高级剪辑,然后点击【完成】按钮,视频会自动保存在电脑上。

预览页面查看视频
第5步.点击【完成】按钮后,进入【录制历史】页面,在此页面您可以看到以往的录音或者录屏文件,点击文件右侧的【文件夹】图标可以查看文件夹位置,还可以使用右侧的【媒体工具】对文件进行压缩、合并、转换等后期处理功能。

后期处理功能界面
上述文章小编给大家带来了3种轻松录制电脑屏幕的方法,如何录制电脑屏幕视频呢?分别使用了步骤记录器、QQ录屏和数据蛙录屏软件。其中小编比较喜欢的是数据蛙录屏软件,小编平常会使用它进行屏幕录制、音频录制、截图(长截图、菜单截图)等,是一款十分不错的录屏工具,喜欢它的小伙伴可以下载数据蛙录软件试用!
,免责声明:本文仅代表文章作者的个人观点,与本站无关。其原创性、真实性以及文中陈述文字和内容未经本站证实,对本文以及其中全部或者部分内容文字的真实性、完整性和原创性本站不作任何保证或承诺,请读者仅作参考,并自行核实相关内容。文章投诉邮箱:anhduc.ph@yahoo.com






