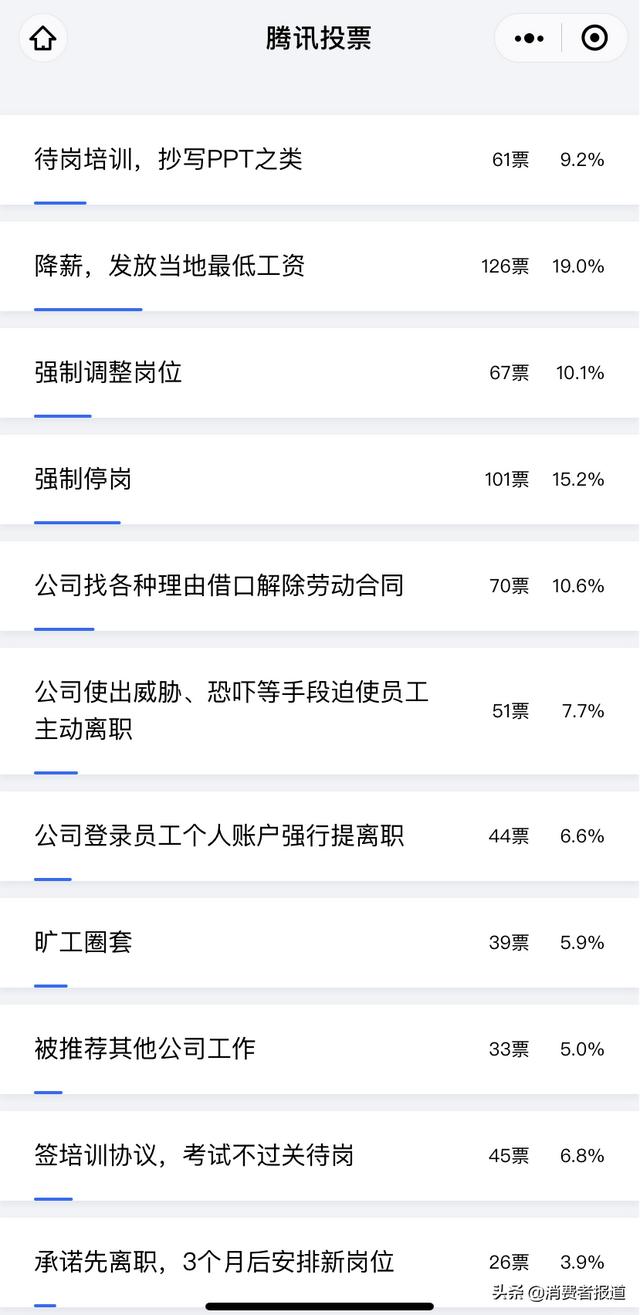wps怎么锁定单元格数据(WPS表格如何锁定单元格不被编辑)
平时我们在使用WPS表格来处理一些数据文档的时候,我们工作表当中的某一些数据,可能因为一些特殊的需求,需要将单元格锁定,让别人不能够对其内容进行修改,以防止数据的错误,但是此时我们还是允许去改动其他单元格当中的数据的。
那么当我们遇到WPS表格锁定单元格不被编辑的工作需求时,我们该怎么去做才能实现这一需求呢?下面小编就来为大家介绍一下具体的操作方法,希望能够对大家有所帮助。
第一步,在电脑的桌面上找到WPS程序,然后双击打开,接着将需要进行处理的表格文档也同时打开。

第二步,进入到表格界面当中后,我们在文档当中选择允许被修改的数据区域,比如【D2:E29】区域,然后按下鼠标的右键,再弹出的一系列选项中,选择【设置单元格格式】功能。

第三步,接着软件就会弹出【单元格格式】的设置窗口,我们在界面的上方,找到【保护】选项卡,并点击进入。

第四步,进入到单元格的保护设置界面后,我们在此界面中,找到【锁定】功能。

第五步,然后将【锁定】功能前面的勾取消掉,然后点击【确定】按钮。

第六步,回到表格界面后,我们再找到软件工具栏上的【审阅】选项卡,然后点击选择【保护工作表】功能。

第七步,然后我们在弹出的【保护工作表】窗口当中,选中【选定未锁定的单元格】,然后在窗口上方的【密码】栏中,输入保护密码,然后点击【确定】按钮。

第八步,此时软件会弹出要你输入【确认密码】,我们在此输入刚刚所设置的密码,然后点击【确定】按钮。

第九步,此时我们双击【D2:E29】区域的单元格,会发现,此数据区域的内容是可以进行修改的。

第十步,而双击此外区域的单元格时,会发现软件会弹出【正在修改保护的单元格】的提示信息,这就说明我们的保护单元格不被修改的设置成功了。

第十一步,如果想要解除对保护单元格不被编辑的限制,我们只需点击【审阅】选项卡当中的【插销保护工作表】功能,然后输入正确的密码,即可撤销对表格单元格的不被编辑保护了。这样一来,表格当中的单元格就可以全部被修改了。

以上呢就是小编为大家总结的关于WPS表格锁定单元格不被编辑的设置方法了,如果你在平时处理或编辑自己的工作表时,也有这样的需求的话,那么不妨赶快跟着本文将单元格不被编辑的方法学到手吧,这样一来,别人就不能够乱动你的数据,整个表格更加安全了。
,免责声明:本文仅代表文章作者的个人观点,与本站无关。其原创性、真实性以及文中陈述文字和内容未经本站证实,对本文以及其中全部或者部分内容文字的真实性、完整性和原创性本站不作任何保证或承诺,请读者仅作参考,并自行核实相关内容。文章投诉邮箱:anhduc.ph@yahoo.com