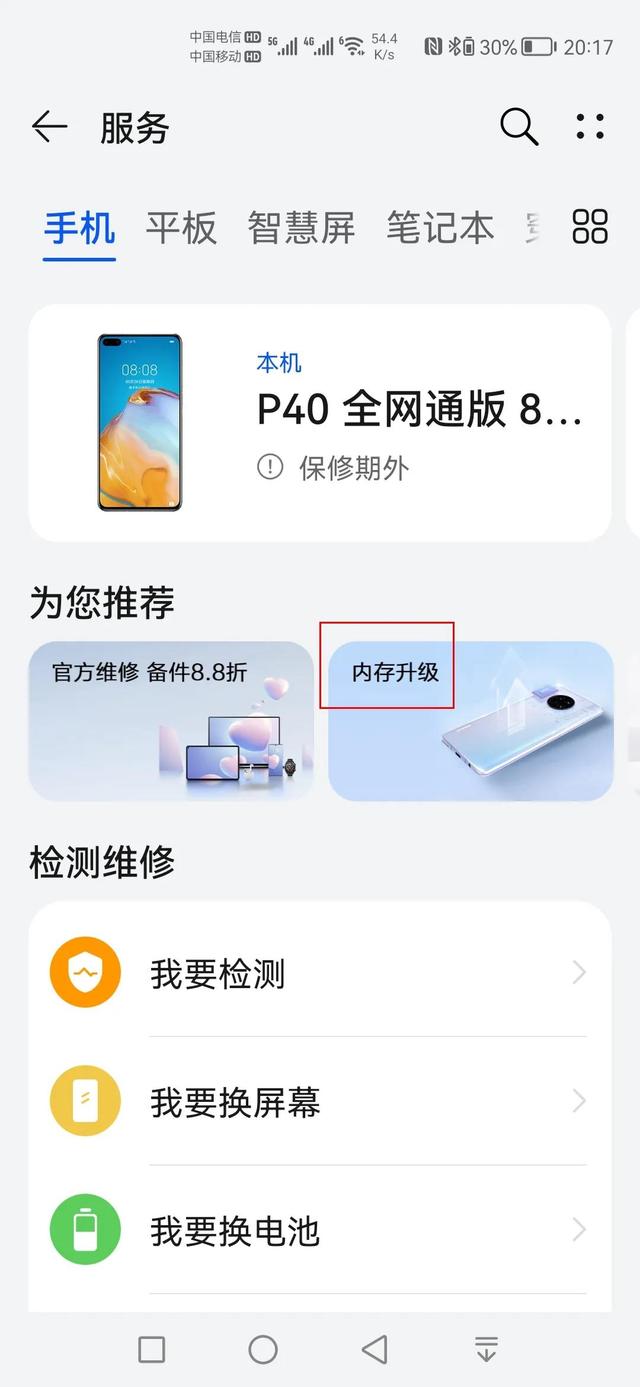ps中图层蒙版的功能及用法(Photoshop中的图层蒙版与橡皮擦工具的使用区别)
试试这个快速教程,以了解如何利用Photoshop及其数字工具来发挥自己的优势。探索一种新型的橡皮擦,一种无损的橡皮擦,可让您将以前擦除过的东西带回去,而不会造成任何损失!
1.为什么橡皮擦工具不是最佳解决方案让我们看一个可以使用橡皮擦工具的非常简单的情况。您已经绘制了雪豹的草图:

您会感觉到尾巴有点长,因此您使用橡皮擦工具(E)去除了笔尖。

现在感觉不对,因此您进行研究,结果发现雪豹的尾巴实际上不成比例。您现在可以做三件事来修复您的“修复”:
- 根据需要多次使用“ 撤消”命令(Control-Z)以返回到先前的状态。
- 关闭文件而不保存最近的更改,然后再次打开以查看以前的状态。
- 重画以前的状态。
如果您有足够的历史状态(保留的状态越多,则Photoshop的工作速度越慢),并且在删除尾部后没有做任何重要的事情,第一种解决方案就很好用。第二种解决方案仅在删除之前即已保存的情况下才有效-不早于它或在此过程中的某处。第三种解决方案浪费您的时间。
图层蒙版如果改为使用“ 图层蒙版”,则甚至可以去除很大一部分的尾巴,如下所示:

然后,即使关闭文件并再次打开它,您也可以使用“反擦除器”恢复所有部件!


看起来像魔术,不是吗?让我们看看如何实现它!
2.如何使用图层蒙版您可以下载此文件作为附件,以执行我的步骤:

我们将图层蒙版附加到特定图层。选择要添加图层蒙版的蒙版。

单击添加图层蒙版。

白色缩略图应出现在主要缩略图的右侧:

请注意,您可以选择两个缩略图。注意选择哪一个是非常重要的,因为它们就像放在同一层的两层一样。如果在此层上绘制一些东西,将会影响所选的缩略图。

确保选择了遮罩。挑选您喜欢的画笔,在豹子身体的中间画一个大黑点。

看看发生了什么事?当选择蒙版的缩略图并绘制黑色时,您实际上选择了希望透明的主图像部分(正在处理的图层)。

现在切换为白色。在里面画一个白点。

这部分回来了!这是我们的抗橡皮擦。

现在,您仅看到蒙版的效果。要直接查看蒙版,请按。红色部分表示全黑。

为了使您的原始图像恢复原状,只需用大白笔刷在面罩上绘画即可。


正如我们所注意到的,白色定义不透明的部分,而黑色定义透明。您也可以使用灰色-阴影越深,该部分的不透明度越大。


让我们使用这种技术将豹子的爪子藏在雪中。选择面膜,用软刷将爪子涂成黑色。

您可以使用任何想要的画笔,并混合它们以达到适当的效果:

右键单击蒙版时,将显示选项列表。只有其中的前三个使我们感兴趣:
- 禁用图层蒙版—关闭蒙版的效果,以便您可以看到原始图像。您可以随时启用它。
- 删除图层蒙版-完全删除蒙版,使原始图像不受影响。
- 应用图层蒙版-将蒙版的效果合并到图像中。然后取下遮罩,并永久更换原稿。

如果要复制蒙版图像,则需要隐藏所有其他图层并使用“ 复制合并”(Control-Shift-C)。如果您使用普通的复制方式,则将复制原始图像。

即使它是一个很棒的工具,也不应在每次要删除图像的一部分时都使用“图层蒙版”。绘制草图时,橡皮擦工具更快,更有效。如果将其与正在处理的图层的恒定复制相结合,则还需要大量备份。
对于需要大量图像处理的照片和数字绘画,“图层蒙版”更加有用。
1.将图像融合在一起您可以使用“图层蒙版”在图像之间创建柔和混合。与橡皮擦工具相反,使用“图层蒙版”,您将获得无数次调整混合的机会。

将照片纹理应用于对象时,您可能只想使用其中的一部分。通过使用“图层蒙版”,您可以轻松地从不需要的部分去除纹理。

初学者通常将光和阴影分开绘制,但事实是,阴影只是缺乏光。在数字绘画中,您可以先用阴影覆盖所有场景,然后通过在“图层蒙版”上进行绘画来照亮某些部分(去除阴影)。

您还可以注意到,默认情况下,调整层具有其自己的层蒙版。您可以使用相同的机制将调整仅应用于图片的某些部分。

Photoshop有很多工具,使用起来并不明显,但是一旦找到它们,它们就会比其直观的工具更加有用和更加有效。图层蒙版就是其中之一,但是我敢肯定,这对您来说不再是魔术!

免责声明:本文仅代表文章作者的个人观点,与本站无关。其原创性、真实性以及文中陈述文字和内容未经本站证实,对本文以及其中全部或者部分内容文字的真实性、完整性和原创性本站不作任何保证或承诺,请读者仅作参考,并自行核实相关内容。文章投诉邮箱:anhduc.ph@yahoo.com